2.4. モデルを編集する¶
2.4.1. 新規作成・継承して新規作成¶
ユーザボタンの「新規モデルの作成」から新規モデルを作成することができます。
また、モデルの出力画面で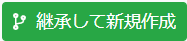 ボタンをクリックすると、開いているモデルをコピーして編集を開始することができます。
ボタンをクリックすると、開いているモデルをコピーして編集を開始することができます。
2.4.2. 基本情報設定¶
モデルの新規作成開始時、または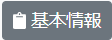 をクリックすることで下記のウィンドウが表示されます。
をクリックすることで下記のウィンドウが表示されます。
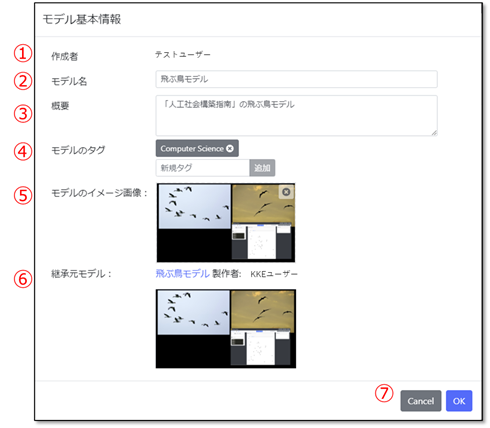
作成者
ユーザ名が表示されます。モデル名
モデル名を編集できます。概要
概要欄を編集できます。モデルのタグ
タグを追加・削除することができます。
タグの追加は入力欄にタグ名を記入し、追加ボタンをクリックします。
タグの削除は各タグに表示されている「×」ボタンをクリックします。モデルのイメージ画像
モデルのイメージ画像を設定できます(任意)。
設定可能なファイルは.png、.jpgで、画像サイズは最大で1366×768です。
画像部分をクリックすると表示されるファイル選択ダイアログでファイルを選択するか、ドラッグ&ドロップによりファイルを指定できます。
選択した画像はトップページやモデルリストページに表示されます。
2.4.3. ルールの編集¶
 をクリックするとルール編集画面に移動します。
をクリックするとルール編集画面に移動します。
ルール編集画面では各領域の境界をドラックすることで表示サイズを調整することができます。
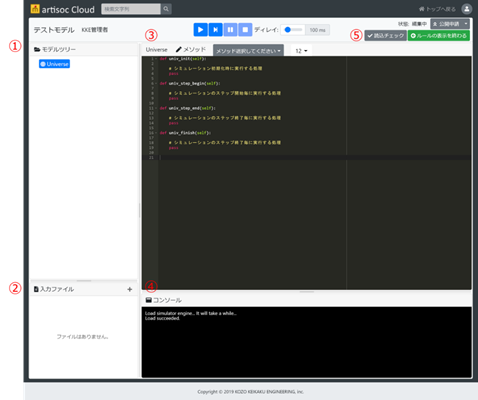
モデルツリー
各要素を階層構造で表示します。
ツリーの中には必ず一つの「Universe」が存在します。
そしてその下に「空間」や「エージェント」、「変数」などの要素を配置して、シミュレーションを設定します。
追加できる要素は次の表のとおりです。操作方法は2.4.4以降を参照してください。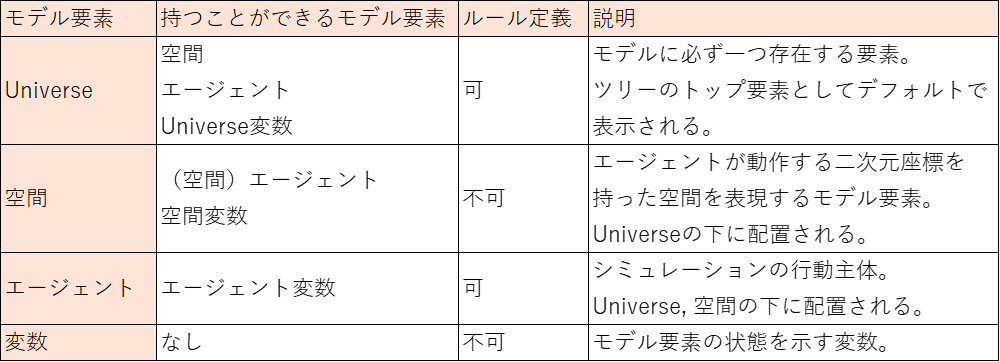
入力ファイル
モデルで入力するファイルをリストで表示します。
「ファイルの追加」、「ファイルの削除」の操作を行うことができます。[ファイルの追加]
「+」ボタンをクリックするとファイルインポートダイアログが表示されます。
網掛け領域をクリックすると表示されるファイル選択ダイアログでファイルを選択するか、ドラッグ&ドロップによりファイルを指定できます。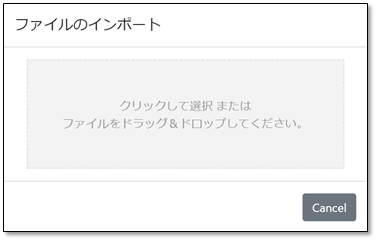
[ファイルの削除]
ファイル名の横に表示されるごみ箱ボタンをクリックすることでインポートするファイルリストから削除することができます。
ルールエディタ
Universeやエージェントのルールを記述することができます。
操作方法については2.4.8を参照してください。
ルールの記述方法については3.ルール文法を参照してください。コンソール
ユーザがルール中で標準出力(print)した結果やルールのエラーが表示されます。
コンソール画面にカーソルを合わせると表示される をクリックすることで、コンソール画面をクリアすることができます。
をクリックすることで、コンソール画面をクリアすることができます。ツールボタン
 :ルールの読込チェックを行い、結果をコンソールに表示します。
:ルールの読込チェックを行い、結果をコンソールに表示します。
2.4.4. 空間の新規作成¶
エージェントが平面上で移動する様を観察するために、空間を作成することが出来ます。
[手順]
モデルツリーのUniverse にカーソルを合わせ、表示される「+」をクリックします。
タイプの選択ダイアログが表示されるので「空間の追加」を選択します。
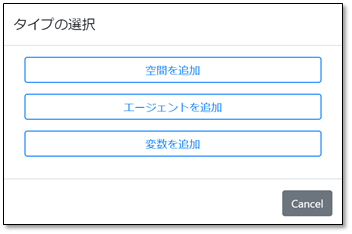
次のような「空間プロパティ」ダイアログが開きます。
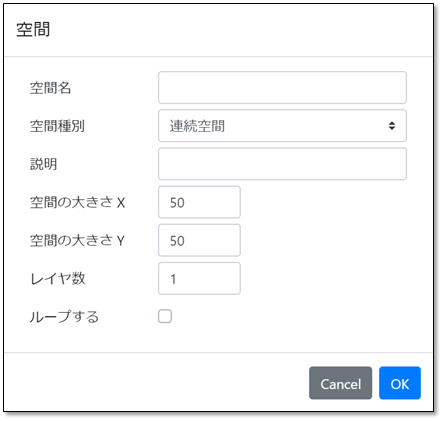
■空間名:
ユーザが任意の空間名を入力します。例えば、“map”と入力します。
■空間種別:
空間の種類を選択します。連続空間と四角格子空間のどちらかを選択します。 空間種別により使用できる組み込み関数が異なります。
連続空間:主にエージェントが連続的に動くときに用います。
四角格子空間:主にエージェントが離散的に動くときに用います。
■説明(任意):
空間の説明を入力することができます。
■空間の大きさ:
エージェントや変数一つをひとマスとした空間の広さを設定します。 X 軸(横方向)、Y 軸(縦方向)を指定します。初期値では50×50です。
■レイヤ数:
空間のレイヤ数(階層)を指定します。初期値では1です。
■ループする:
チェックを入れると、要素が空間の端まで来た時に反対側から現れます。 「ループしない」場合は空間の端に留まります。
「OK」ボタンをクリックするとダイアログが閉じ、モデルツリーに次の図のような空間が出現します。 (出ない場合はUniverse左の▷をクリックしてください)
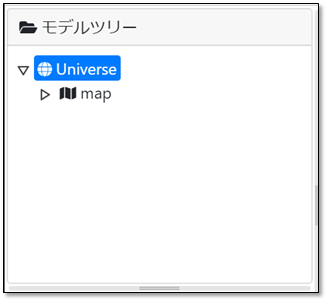
Universeの左に表示されている▽をクリックすることで、Universe以下の要素の表示、非表示が切り替えられます。
「空間プロパティ」は空間にカーソルを合わせ、表示される をクリックするか空間名をダブルクリックすることでも表示できます。
をクリックするか空間名をダブルクリックすることでも表示できます。
また、ごみ箱ボタンをクリックすることで該当する空間を削除できます。
2.4.5. エージェント種別の新規作成¶
空間上にエージェント種別を新規作成します。
エージェント種別は空間とは違ってUniverse の直下でも作成することが可能ですが、ここでは空間上で作成する場合を例として示します。
[手順]
エージェントを作成する空間(ここでは“map”)にカーソルを合わせ、表示される「+」をクリックします。
タイプの選択ダイアログが表示されるので「エージェントを追加する」を選択します。
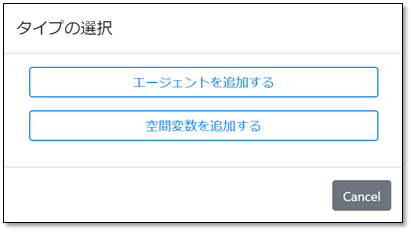
次のような「エージェントプロパティ」ダイアログが開きます。
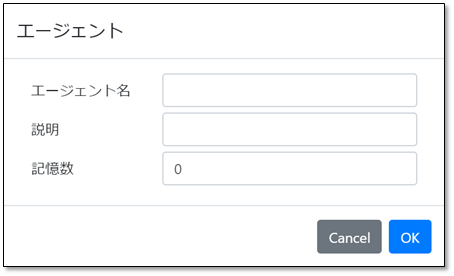
■エージェント名:
任意のエージェント名を入力します。例えば“bird”と入力します。
■説明(任意):
エージェントの説明を入力することができます。
■記憶数:
artisoc では変数の過去の状態(値)を残しておくことができます。何ステップ分の状態を残すかを記憶数で指定します。 過去の状態はget_history 関数で取得することが可能です。
「OK」ボタンをクリックするとダイアログが閉じ、モデルツリーに次の図のようなエージェントが出現します。(出ない場合はMap左の▷をクリックしてください)
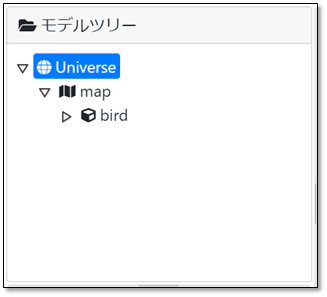
Universe の直下に新規作成する場合も、同じ手順で作成します。
<注意>:「id、x、y、direction、layer」という名の5つの変数が自動的にエージェント種別の下に配置されます。
「ID」はエージェント種別毎にエージェントの1つずつを見分けるためにつけられる番号(0 以上)を表します。その他の変数は、空間上のエージェントの座標を表す変数で、空間が存在しない場合は作成されません。
なお、これらの変数は削除できません。
空間名の左に表示されている▽をクリックすることで、空間以下の要素の表示、非表示が切り替えられます。
「エージェントプロパティ」はエージェントにカーソルを合わせ、表示される をクリックするかエージェント名をダブルクリックすることでも表示できます。
をクリックするかエージェント名をダブルクリックすることでも表示できます。
また、ごみ箱ボタンをクリックすることで該当するエージェント種別を削除できます。
2.4.6. 変数の新規作成¶
エージェントに変数を新規作成します。
変数はエージェントの下なら何処にでも作成することが出来ますが、ここではエージェントの変数を作成する場合を例として示します。
[手順]
変数を追加するエージェント(ここでは“bird”) にカーソルを合わせ、表示される「+」をクリックします。
すると次のような「変数プロパティ」ダイアログが開きます。
(Universe、空間の下に変数を作成する場合は「タイプの選択」ダイアログで「変数を追加する」を選択してください。)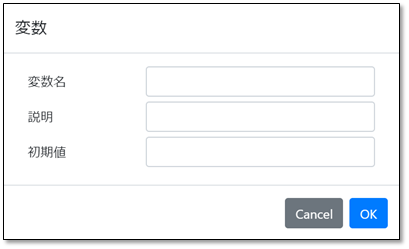
■変数名:
任意の変数名を入力します。例えば“speed”と入力します。
■説明(任意):
変数の説明を入力することができます。
■初期値(任意):
変数の初期値を設定することができます。 空欄の場合、変数の初期値はNoneになります。
「了解」ボタンをクリックするとダイアログが閉じ、ツリーに次の図のような変数が出現します。
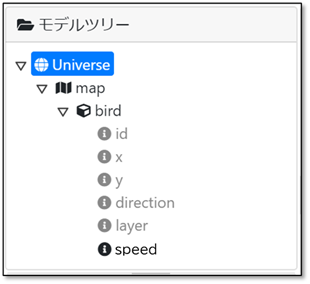
エージェント名の左に表示されている▽をクリックすることで、エージェント以下の要素の表示、非表示が切り替えられます。
「変数プロパティ」はエージェントにカーソルを合わせ、表示される をクリックするか変数名をダブルクリックすることでも表示できます。
をクリックするか変数名をダブルクリックすることでも表示できます。
また、ごみ箱ボタンをクリックすることで該当する変数を削除できます。
2.4.7. ルールの記述¶
シミュレーションを動かすにはUniverseや各エージェントに対してルールを書きます。Universeとエージェント以外の要素にルールを書くことはできません。
本項ではルールエディタの使い方を説明します。ルール文法については3.ルール文法を参照してください。
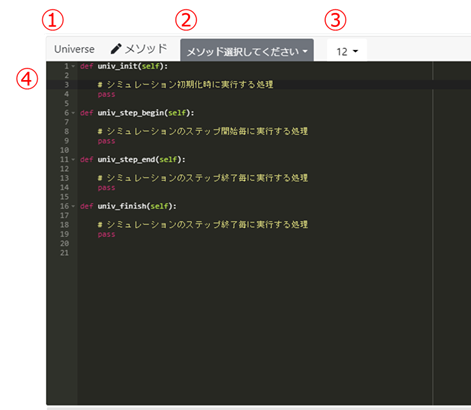
ルール表示中のモデル要素名
現在表示しているモデル要素名が表示されます。
ルールを表示するモデル要素を切り替える場合はモデルツリーの要素名をクリックします。メソッド選択
クリックすると表示中ルール内のメソッド一覧が表示されます。
メソッド名をクリックすると該当メソッドまでカーソルが移動します。フォントサイズ
ルール編集エリア内の文字サイズを変更できます。ルール編集エリア
ここにルールを記述します。
あらかじめ必要な関数が表示されています。
文字を入力すると入力補完候補が表示され、↑↓キーとEnterキーで候補から選ぶことができます。
ルール編集エリアを選択した状態のとき、ctrl+Fで検索、ctrl+Hで置換ができます。
2.4.8. 出力設定¶
出力画面の出力設定から、マップへの描画やグラフの出力が設定できます。
設定画面はグラフ表示エリアにカーソルを合わせると表示される をクリックすると開きます。
をクリックすると開きます。
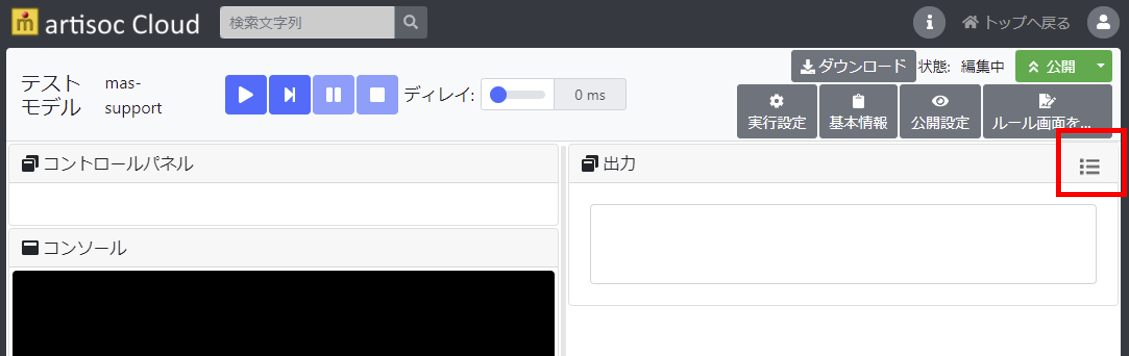
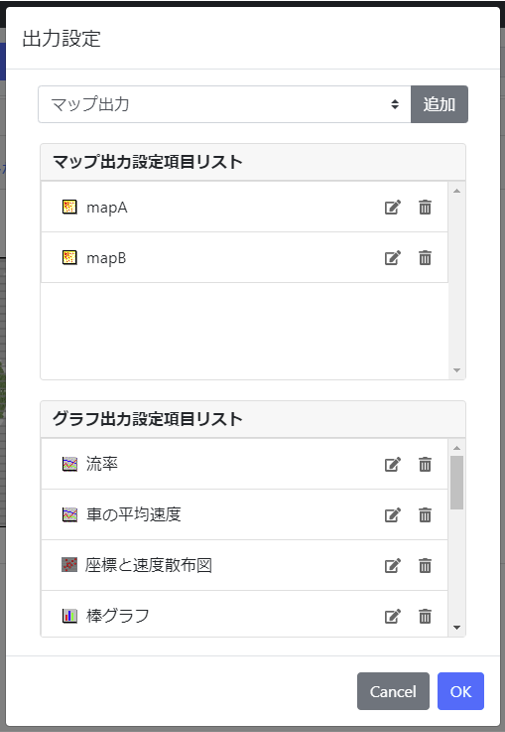
出力設定画面が開いたら をクリックします。出力可能な項目が表示されるので設定する項目を選択します。
をクリックします。出力可能な項目が表示されるので設定する項目を選択します。
出力可能な項目は以下の通りです。設定方法については各項を参照してください。
出力設定項目リストには出力設定済みのマップもしくはグラフ名が表示されます。
マップもしくはグラフ名はドラッグ&ドロップすると順番を並び替えることができ、このリストでの順番が出力画面での表示順に反映されます。
各行に表示されている編集ボタンを押すと設定画面を表示し、ごみ箱ボタンを押すと削除されます。
2.4.8.1. マップ出力設定¶
「マップ出力」を選択すると、次のダイアログが表示されます。
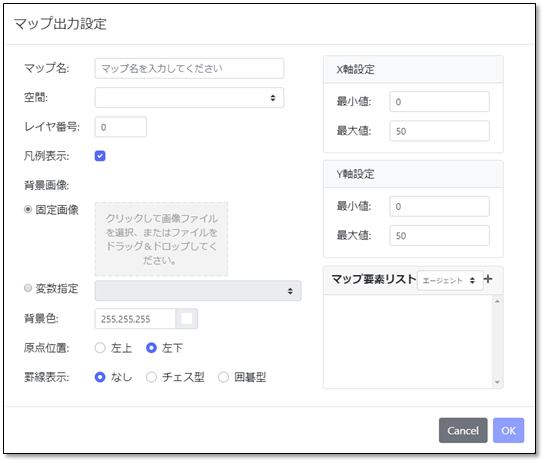
■マップ名:
このマップを呼び出す時に参照する名称です。
■空間:
ドロップダウンリストから表示対象の空間名を選択します。
■レイヤ番号:
表示する階層を指定します。空間設定で「レイヤ数」の値が1 のときは0を、1 以上を設定した場合は表示したい階層(=レイヤ数)を指定できます。
■背景画像:
表示される二次元マップの背景画像を指定することができます。
固定画像では任意の画像を選択し設定できます。
変数指定ではUniverse変数を設定できます。ルール上でUniverse変数に画像ファイルを代入するとこで背景画像を指定できます。
■背景色:
ここで指定した色が、表示される二次元マップの背景色として設定されます。
■原点位置:
原点の位置をコンピュータ等で一般的な左上にするか、数学等で一般的な左下にするか、選択することができます。
■罫線表示:
ここにチェックを入れておくと、表示される二次元マップに縦横の罫線が描画されます。
チェス型と囲碁型では罫線の引き方が下図のように異なります。
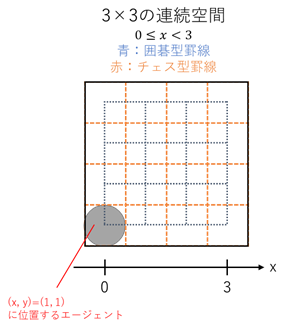
■X 軸設定 Y 軸設定:
四角格子空間の場合[空間のサイズ]、連続空間モデルの場合[空間のサイズ+1] が最大値になります。
■マップ要素リスト:
マップ上に表示するエージェントや変数をマップ要素として登録します。
画面上に複数の要素を同時に表示したい場合は、それら要素毎に(ex.エージェント1、エージェント2、空間変数1、etc.)マップ要素として追加する必要があります。(つまり要素の数だけ追加リストに並ぶことになります)
ドロップダウンリストからエージェントか空間変数を選択し、「+」ボタンをクリックすると、任意の既存のマップ要素を設定することが出来ます。
マップ要素リストはドラッグ&ドロップで順番を入れ替えることができ、リストで上にある要素がマップ出力で前面に表示されます。
また、要素名の横に表示される編集ボタンによって設定画面を開き、ごみ箱ボタンによって削除することができます。
[エージェントの追加]
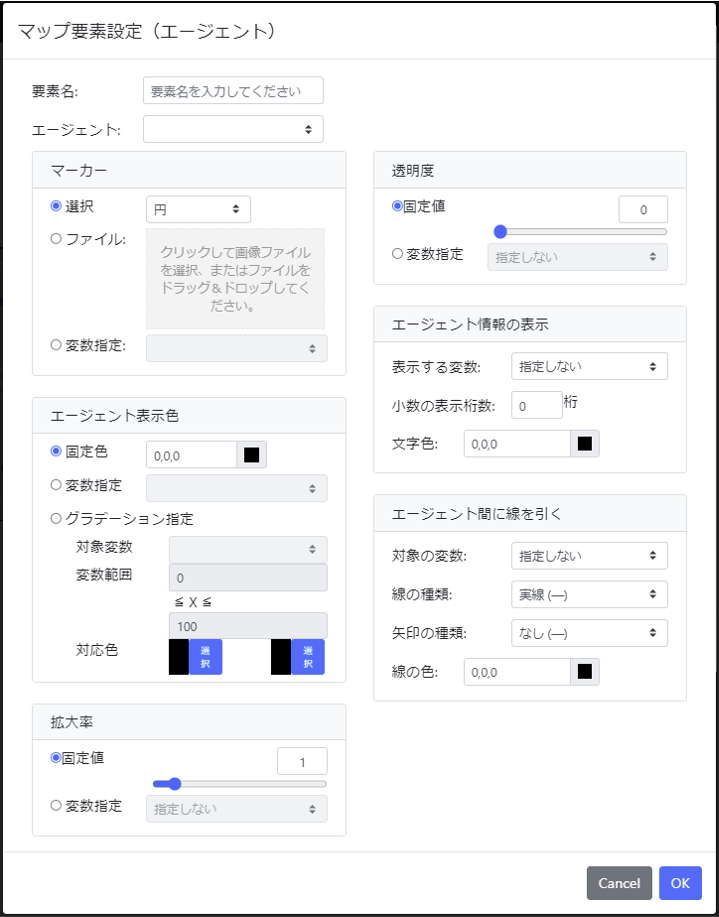
■要素名:
マップ要素に任意の名称をつけます。
■エージェント:
マップ上で動きを見たいエージェントを選択します。
■マーカー:
マップ上の要素にマーカーをどのように表示するかどうかを選択します。
「選択」では円、四角、三角、矢印、×の中から選択します。
「ファイル」では任意の画像を選択し設定できます。
「変数指定」ではエージェントの変数を選択し、ルール上で選択した変数に画像ファイルを指定することでマーカーの画像を設定できます。
■エージェント表示色:
任意の一色を指定する「固定色」と指定した変数の値によって動的に色が変化する「変数指定」のどちらかを選択できます。
■拡大率:
固定値が1のときには、1セルのサイズと同じサイズでマーカーが表示されます。変数指定では動的に表示サイズを変更できます。
■透明度:
固定値では0~100の間で透明度を変更できます。変数指定では動的に透明度を変更できます。
■エージェント情報の表示:
「表示する変数」で指定した変数の値が、マップ上のエージェントの上表示されます。少数の表示桁数と文字色も指定することができます。
■エージェント間に線を引く:
出力対象のエージェントがエージェント集合変数を持つ場合は、出力対象エージェントとエージェント集合の要素それぞれとを線で結ぶことができます。
「対象の変数」でエージェント集合を持つ変数を指定してください。「線の種類」「矢印の種類」「線の色」も設定することができます。
線引き対象、線種、矢印種別、色の設定を選択できるようになります。
[空間変数の追加]
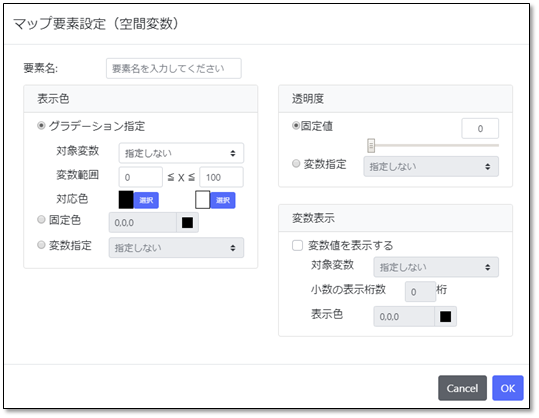
■要素名:
このマップ要素に任意の名称をつけます。
■表示色:
空間の変数を出力対象とした場合、出力対象の変数の値によって色を表示することも可能です。
「グラデーション指定」では、指定された変数の範囲に該当する色が表示されます。表示する色に対応する最小の値と色、最大の値と色を指定します。この間にある値に対応する色は、最小値に近いほど、最小値に設定した色に近づき、最大値に近くなるほど最大値に設定した色に近づきます。
「固定色」では、任意の一色を選択します。
「変数指定」では、指定した変数の値によって色が変化します。
■透明度:
変数の表示透明度を指定します。
透明度は0から100まで指定可能で、値が大きいほど透明となります。
「固定値」では、透明度をテキストボックスで直接設定するか、スクロールバーで設定してください。
「変数指定」では、透明度を変数の値で指定することが可能です。
■変数表示:
「変数値を表示する」にチェックを入れると「対象変数」で指定した変数の値が、空間変数上に表示されます。少数の表示桁数と文字色も指定することができます。
2.4.8.2. 時系列グラフ出力設定¶
「時系列グラフ」を選択すると、次のダイアログが表示されます。
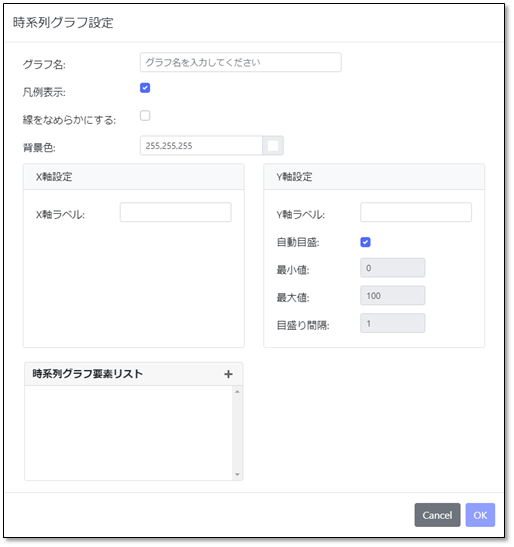
■グラフ名:
このグラフを呼び出す時に参照する名称です。
■凡例表示:
ここにチェックを入れておくと、グラフの横に凡例が表示されます。
■線をなめらかにする:
ここにチェックを入れておくと、線がなめらかに表示されます。
■背景色:
グラフの背景色を設定します。
■軸ラベル:
グラフを表示する時にその軸のラベルとしてグラフとともに表示されます。
■自動目盛:
自動目盛にチェックを入れることで、表示されるグラフの最小値、最大値、目盛の間隔を自動的に変化させます。自動設定を解除する場合は最小値、最大値、目盛り間隔を入力ししてください。
■時系列グラフ要素リスト:
グラフに出力する要素が表示されます。
要素リストはドラッグ&ドロップで順番の入れ替えができ、リストの順番がグラフ出力の表示順に反映されます。
編集ボタンをクリックすると、任意の既存の要素を編集することが出来ます。またごみ箱ボタンによって、任意の既存の数値画面出力要素を削除することが出来ます。
「+」ボタンをクリックすると次の画面が表示されます。
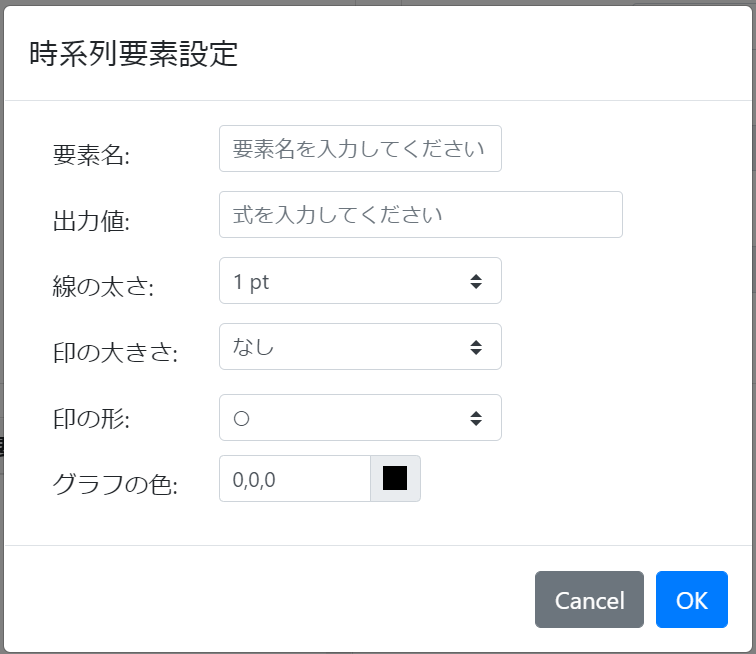
■要素名:
このグラフ要素に任意の名称をつけます。
■出力値:
そのグラフの経緯を見たい要素(変数等)を入力します。
■線の太さ:
グラフの太さを設定します。
■印の大きさ:
大きさを選択するとグラフ上にマーカーが表示されます。
■印の形:
グラフ上のマーカーの形を選択します。
■グラフの色
グラフの色を設定します。
2.4.8.3. 棒グラフ出力設定¶
「棒グラフ」を選択すると、次のダイアログが表示されます。
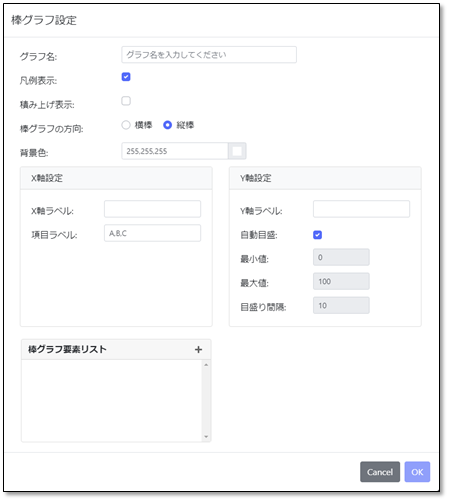
■グラフ名:
このグラフを呼び出す時に参照する名称です。
■凡例表示:
ここにチェックを入れておくと、グラフの横に凡例が表示されます。
■積み上げ表示:
ここにチェックを入れておくと、設定された要素が積み上げられた棒グラフが表示されます。
■棒グラフの方向:
グラフを横棒で表示するか縦棒で表示するかを選択できます。
■背景色:
グラフの背景の色を変更することができます。
■軸ラベル:
グラフを表示する時にその軸のラベルとしてグラフとともに表示されます。
■項目ラベル:
各グラフにつける項目ラベルを指定します。
後述する棒グラフ要素の出力値に合わせて、項目も配列値を指定することで左から(上から)順に表示します。
■自動目盛:
自動設定にチェックを入れることで、表示されるグラフの最小値、最大値、目盛の間隔を自動的に変化させます。自動設定を解除する場合は最小値、最大値、目盛り間隔を入力し、指定してください。
■棒グラフ要素リスト:
グラフに出力する要素が表示されます。
要素リストはドラッグ&ドロップで順番の入れ替えができ、リストの順番がグラフ出力の表示順に反映されます。
編集ボタンをクリックすると、任意の既存の要素を編集することが出来ます。またごみ箱ボタンによって、任意の既存の数値画面出力要素を削除することが出来ます。
「+」ボタンをクリックすると次の画面が表示されます。
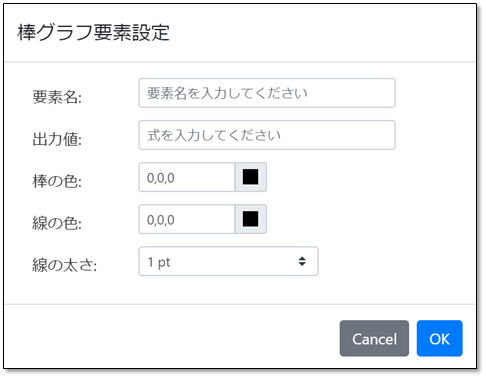
■要素名:
このグラフ要素に任意の名称をつけます。
■出力値:
そのグラフの経緯を見たい要素(変数等)を入力します。
出力値にはカンマ区切りで配列を指定してください。
例えば、配列を持つ「値」と「値2」を棒グラフ要素リストに追加した場合、次のように表示されます。
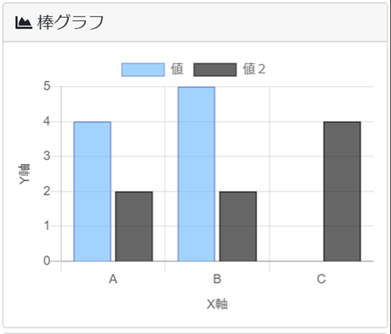
■棒の色:
グラフの色を設定します。
■線の色:
グラフの枠線の色を設定します。
■線の太さ:
グラフの枠線の太さを設定します。
2.4.8.4. 円グラフ出力設定¶
「円グラフ」を選択すると、次のダイアログが表示されます。
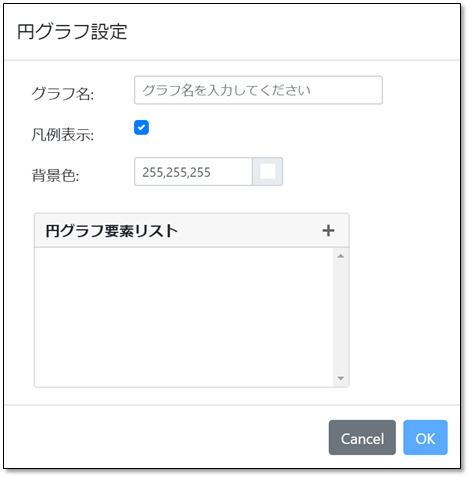
■グラフ名:
このグラフを呼び出すときに参照する名称です。
■凡例表示:
ここにチェックを入れておくと、グラフの横に凡例が表示されます。
■背景色:
背景の色を変更することができます。
■円グラフ要素リスト:
グラフに出力する要素が表示されます。
要素リストはドラッグ&ドロップで順番の入れ替えができ、リストの順番がグラフ出力の表示順に反映されます。
編集ボタンをクリックすると、任意の既存の要素を編集することが出来ます。またごみ箱ボタンによって、任意の既存の数値画面出力要素を削除することが出来ます。
「+」ボタンをクリックすると次の画面が表示されます。
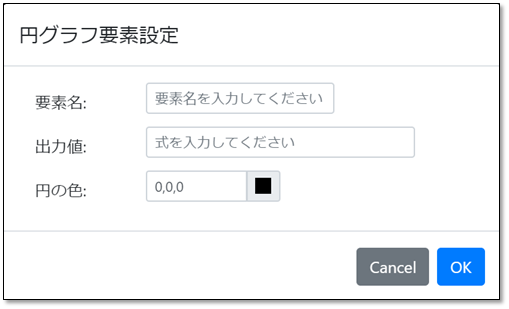
■要素名:
このグラフ要素に任意の名称をつけます。
■出力値:
そのグラフの経緯を見たい要素(変数等)を入力します。
■円の色:
その変数を表す領域の色を変更することができます。
2.4.8.5. 散布図出力設定¶
「散布図」を選択すると、次のダイアログが表示されます。
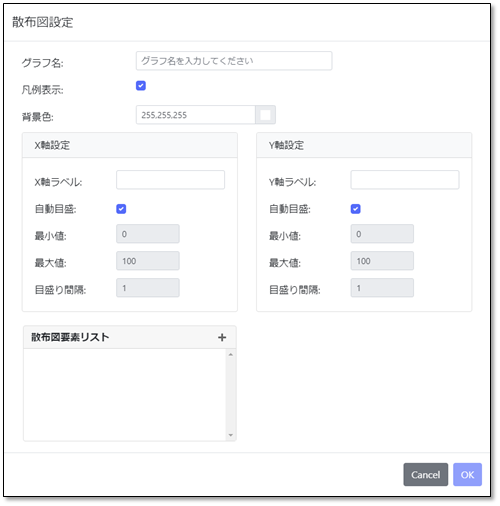
■グラフ名:
このグラフを呼び出す時に参照する名称です。
■凡例表示:
ここにチェックを入れておくと、グラフの横に凡例が表示されます。
■背景色:
背景の色を変更することができます。
■軸ラベル:
グラフを表示する時にその軸のラベルとしてグラフとともに表示されます。
■自動目盛:
自動目盛にチェックを入れることで、表示されるグラフの最小値、最大値、目盛の間隔を自動的に変化させます。自動設定を解除する場合は最小値、最大値、目盛り間隔を入力し、指定してください。
■散布図要素リスト:
散布図に出力する要素が表示されます。
要素リストはドラッグ&ドロップで順番の入れ替えができ、リストの順番がグラフ出力の表示順に反映されます。
編集ボタンをクリックすると、任意の既存の要素を編集することが出来ます。またごみ箱ボタンによって、任意の既存の数値画面出力要素を削除することが出来ます。
「追加」ボタンをクリックすると次の画面が表示されます。
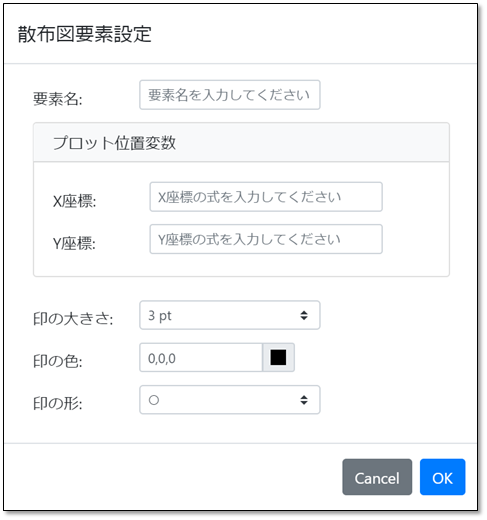
■要素名:
このグラフ要素に任意の名称をつけます。
■プロット位置変数:
表示させるプロットのX の値とY の値を決める変数を選択してください。ここには、配列変数を指定することで、上記指定されたプロット数だけの対象配列変数内の値をプロットします。
■印の大きさ:
プロットする印の大きさを変更することができます。
■印の色:
プロットする印の色を変更することができます。
■印の形:
プロットする形状を設定することができます。
2.4.8.6. 折れ線グラフ出力設定¶
「折れ線グラフ」を選択すると、次のダイアログが表示されます。
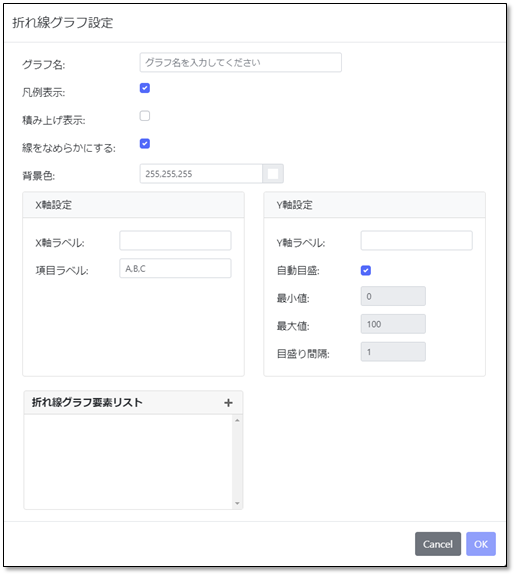
■グラフ名:
このグラフを呼び出す時に参照する名称です。
■凡例表示:
ここにチェックを入れておくと、グラフの横に凡例が表示されます。
■積み上げ表示:
ここにチェックを入れておくと、下図のようにグラフの間が塗りつぶされて表示されます。
■線をなめらかにする:
ここにチェックを入れておくと、線がなめらかに表示されます。
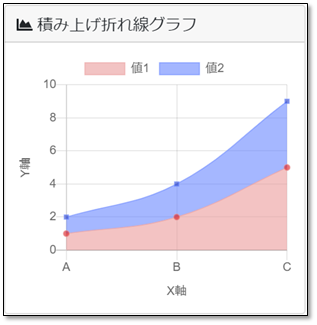
■背景色:
背景の色を変更することができます。
■軸ラベル:
グラフを表示する時にその軸のラベルとしてグラフとともに表示されます。
■自動目盛:
自動目盛にチェックを入れることで、表示されるグラフの最小値、最大値、目盛の間隔を自動的に変化させます。自動設定を解除する場合は最小値、最大値、目盛り間隔を入力ししてください。
■グラフ要素リスト:
グラフに出力する要素が表示されます。
要素リストはドラッグ&ドロップで順番の入れ替えができ、リストの順番がグラフ出力の表示順に反映されます。
編集ボタンをクリックすると、任意の既存の要素を編集することが出来ます。またごみ箱ボタンによって、任意の既存の数値画面出力要素を削除することが出来ます。
「+」ボタンをクリックすると次の画面が表示されます。
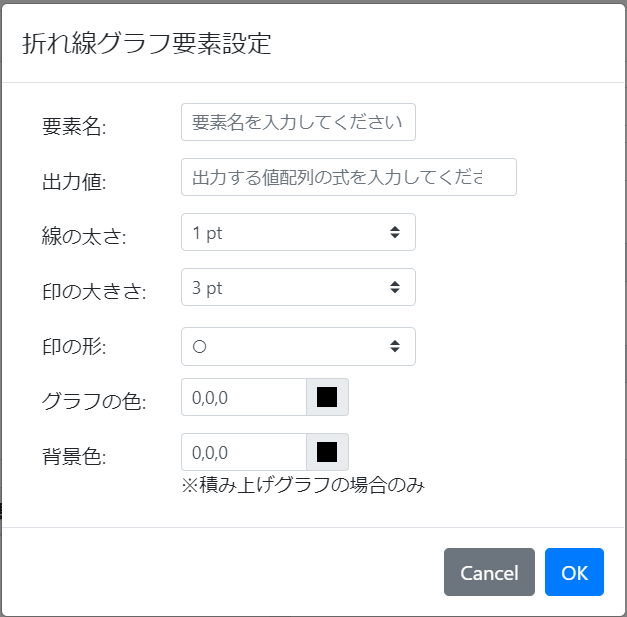
■要素名:
このグラフ要素に任意の名称をつけます。
■出力値:
表示させるプロットのX の値とY の値を決める変数を選択してください。配列の変数を指定することで、複数のプロットを行うことができます。
■線の太さ:
線の太さを変更することができます。
■印の大きさ:
大きさを選択するとグラフ上にマーカーが表示されます。
■印の形:
グラフ上のマーカーの形を選択します。
■グラフの色:
グラフに表示される線の色を選択します。
■背景色:
積み上げグラフの場合のみ有効な設定で、塗りつぶしの色を指定できます。
2.4.8.7. ヒストグラム出力設定¶
「ヒストグラム」を選択すると、次のダイアログが表示されます。
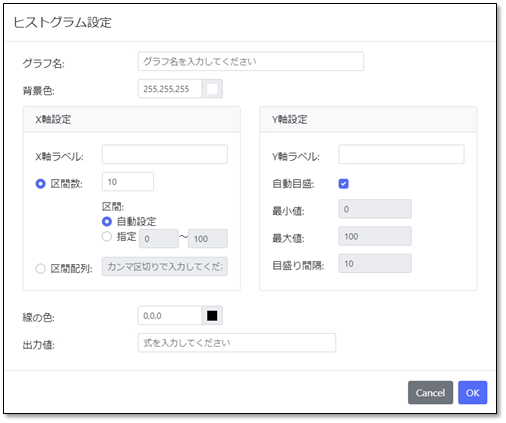
■グラフ名:
このグラフを呼び出す時に参照する名称です。
■背景色:
背景の色を変更することができます。
■軸ラベル:
グラフを表示する時にその軸のラベルとしてグラフとともに表示されます。
■区間数:
一つの棒として表す区間の総数を入力してください。
■区間の自動設定:
区画に等分する範囲のの最小値と最大値の値が自動で計算されます。指定する場合は区画の最小値と最大値を入力して下さい。
■区間配列:
区間を等分で設定しない場合は区間をカンマ区切りで指定してください。
■自動目盛:
自動目盛にチェックを入れることで、表示されるグラフの最小値、最大値、目盛の間隔を自動的に変化させます。自動設定を解除する場合は最小値、最大値、目盛り間隔を入力し、指定してください。
■線の色:
線の色を変更することができます。
■出力値:
ヒストグラムに反映するデータとなる配列変数を選択してください。
※補足
ヒストグラムで表示する対象の変数は配列変数となります。例えば、Universe 以下にhist_dataという変数を定義し、hist_data (0)~hist_data (99)までの変数にそれぞれ何らかの値を入れます。これらのデータをもとに度数分布を表示します。
設定方法は下記の通りです。
区間数:10 (hist_data (0)~hist_data (99)に格納してある値の最大値と最小値の区間を10分割します)
出力値:Universe.hist_data
10分割したそれぞれの範囲内でのデータ数を棒グラフで表現します。
2.4.8.8. 値出力設定¶
「値出力」を選択すると、次のダイアログが表示されます。
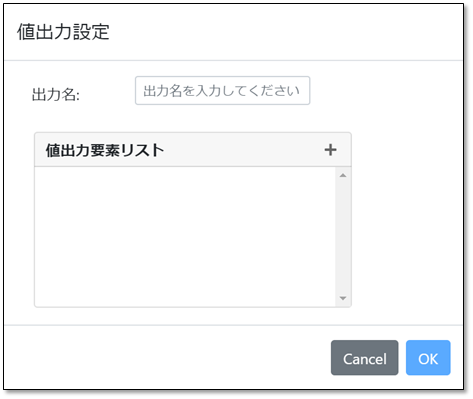
■出力名:
値出力エリアに表示されるタイトルです。
■値出力要素リスト:
値を表示する変数が表示されます。
編集ボタンをクリックすると、任意の既存の要素を編集することが出来ます。
要素リストはドラッグ&ドロップで順番の入れ替えができ、リストの順番が値出力の表示順に反映されます。
またごみ箱ボタンによって、任意の既存の数値画面出力要素を削除することが出来ます。
値出力要素リストの「+」ボタンをクリックすると、次の画面が表示されます。
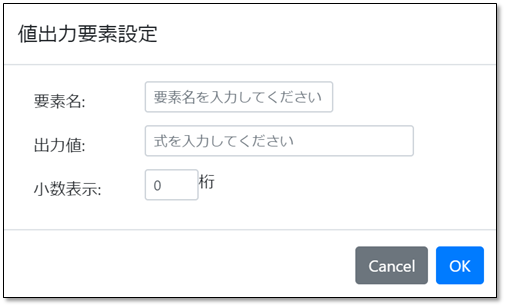
■要素名:
出力要素に任意の名称をつけます。
■出力値:
出力したい変数や計算式を入力します。
■小数表示:
小数点以下何桁で表示するかを設定します。
2.4.9. コントロールパネル設定¶
コントロールパネルを設定するにはコントロールパネルエリアにカーソルを合わせると表示される を選択すると、コントロールパネル設定ダイアログが表示されます。
を選択すると、コントロールパネル設定ダイアログが表示されます。
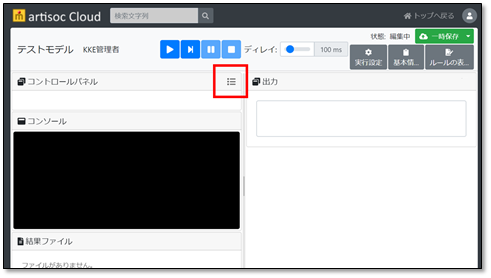
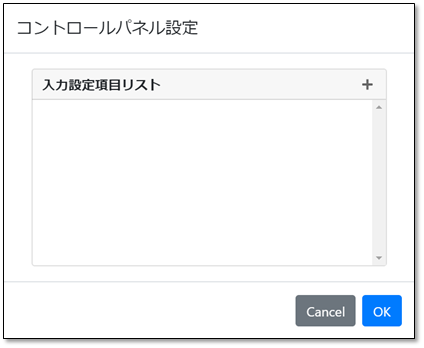
■入力設定項目リスト:
設定済みのマップもしくはグラフ名が表示されます。各行に表示されている編集ボタンを押すと設定画面を表示し、ごみ箱ボタンを押すと削除されます。
「+」ボタンを選択するとコントロールパネルに表示させる設定項目を追加できます。
追加した項目はドラッグ&ドロップで順番の入れ替えができ、リストの順番がコントロールパネルの表示順に反映されます。
追加や編集では次のような設定ダイアログが開きます。
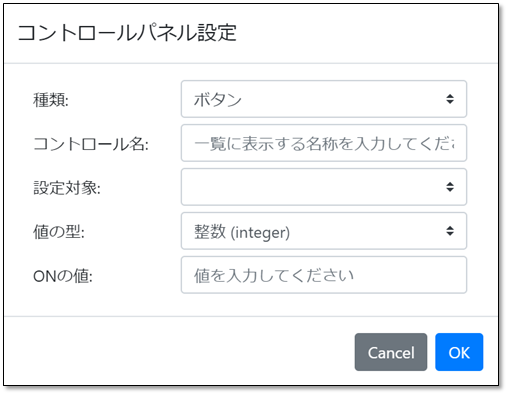
設定ダイアログが開いたら をクリックします。選択可能な項目が表示されるので設定する項目を選択します。
をクリックします。選択可能な項目が表示されるので設定する項目を選択します。
2.4.9.1. ボタン¶
シミュレーション実行中、ボタンをONにした瞬間のステップで、ONの値を対象変数に代入します。 代入はステップ終了時(univ_step_end実行後)に行われます。
■コントロール名:
ボタンに表示される名前です。分かりやすい任意の名前を付けてください。
■設定対象:
コントロールパネルで操作したい変数を選択します。ただし、Universe の直下にある変数しか選択できません。
■値の型:
設定対象の変数に代入する値を整数、実数、文字列の中から選択してください。
■ONの値:
ボタンがONになったとき変数に代入する値です。
2.4.9.2. トグルボタン¶
シミュレーション実行中、ボタンを押した瞬間のステップで値を対象変数に代入します。ONの時はONの値を、OFFの時はOFFの値を代入するところが、通常のボタンと異なります。 代入はステップ終了時(univ_step_end実行後)に行われます。
■コントロール名:
ボタンに表示される名前です。分かりやすい任意の名前を付けてください。
■設定対象:
コントロールパネルで操作したい変数を選択します。ただし、Universe の直下にある変数しか選択できません。
■値の型:
設定対象の変数に代入する値を整数、実数、文字列の中から選択してください。
■ONの値:
ボタンがONになったとき変数に代入する値です。
■OFFの値:
ボタンがOFFになったとき変数に代入する値です。
2.4.9.3. スライドバー¶
シミュレーション開始時点(univ_init実行前時点)で、設定対象の変数を設定値とします。
シミュレーション実行中にスライドバーを操作した際は、スライドバー操作を終えた瞬間のステップで設定値が対象変数に代入されます。
代入はステップ終了時(univ_step_end実行後)に行われます。
■コントロール名:
押すと設定内容を実行するボタンに表示される名前です。分かりやすい任意の名前を付けてください。
■設定対象:
コントロールパネルで操作したい変数を選択します。ただし、Universe の直下にある変数しか選択できません。
■値の型:
設定対象の変数に代入する値を整数、実数、文字列の中から選択してください。
■初期値:
モデルの出力画面を開いたときのスライドバーの位置を設定します。
■範囲:
左に変数に代入したい値の最小値を、右に最大値を入力してください。
■目盛り間隔:
ここに入力した値が断続的な変化の最小間隔になります。
2.4.9.4. 直接入力¶
シミュレーション実行中、入力ボタンを押した瞬間のステップで設定値を対象変数に代入します。
代入はステップ終了時(univ_step_end実行後)に行われます。
■コントロール名:
押すと設定内容を実行するボタンに表示される名前です。分かりやすい任意の名前を付けてください。
■設定対象:
コントロールパネルで操作したい変数を選択します。ただし、Universe の直下にある変数しか選択できません。
■値の型:
設定対象の変数に代入する値を整数、実数、文字列の中から選択してください。
2.4.9.5. リスト¶
シミュレーション実行中、入力ボタンを押した瞬間のステップで設定値を対象変数に代入します。
代入はステップ終了時(univ_step_end実行後)に行われます。
■コントロール名:
押すと設定内容を実行するボタンに表示される名前です。分かりやすい任意の名前を付けてください。
■設定対象:
コントロールパネルで操作したい変数を選択します。ただし、Universe の直下にある変数しか選択できません。
■値の型:
設定対象の変数に代入する値を整数、実数、文字列の中から選択してください。
■リスト項目:
選択候補をカンマ区切りで入力してください。
2.4.9.6. ルール¶
シミュレーション実行中、実行ボタンを押して離した瞬間に、設定したルールが実行されます。ボタンを押していないときは何もしません。
ルールはステップ終了時(univ_step_end実行後)に実行されます。
■コントロール名:
押すとルール記述を実行するボタンに表示される名前です。分かりやすい任意の名前を付けてください。
■ルール:
ボタンを押したときに実行したいルールを記述します。
2.4.10. 実行設定¶
2.4.10.1. シミュレーション設定¶
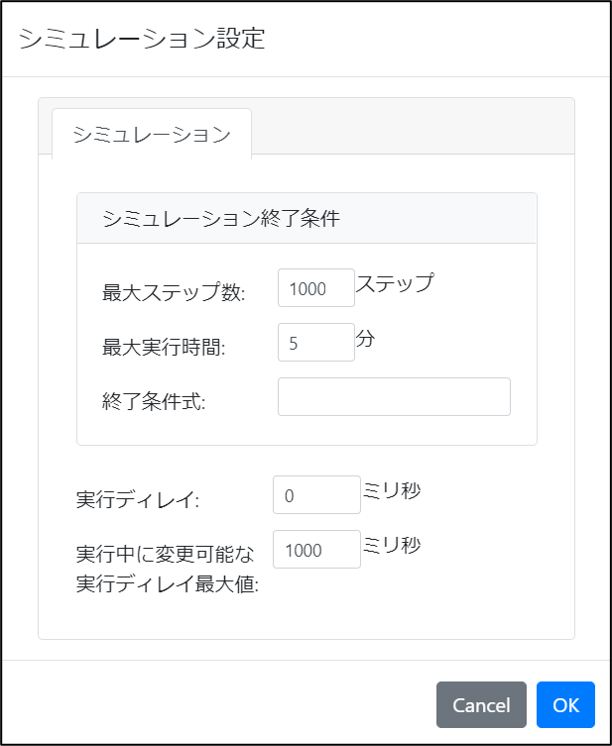
■最大ステップ数:
途中でユーザがシミュレーションを停止しない限り、この数値の回数だけステップを実行します。
■最大実行時間:
途中でユーザがシミュレーションを停止しない限り、この数値の時間が経過するまでステップを実行します。
■終了条件式:
途中でユーザがシミュレーションを停止しない限り、ここに入力された条件式が成立するまでステップを実行します。
■実行ウェイト:
1 ステップ終了した段階で、この数値の時間だけ、処理をウェイトします。シミュレーション速度を調整したい場合に、適当な数値を入力してください。
なおこの項目はディレイ設定と同義です。
■実行中に変更可能な実行ウェイト最大値:
ツールバー上でディレイ設定スライダーバーにて変更可能な実行ウェイトの最大値を指定します。
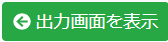 :モデルの出力画面に移動します。
:モデルの出力画面に移動します。