2.3. モデルを閲覧する¶
2.3.1. 出力画面説明¶
モデルが出力される画面です。
各領域の境界をドラック&ドロップすることで表示サイズを調整することができます。
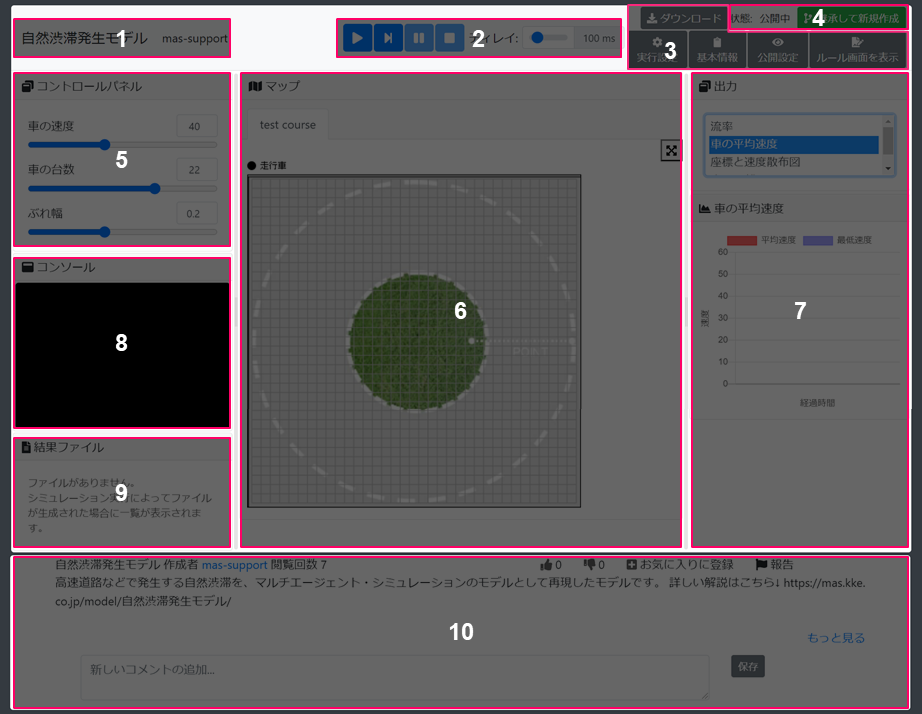
タイトル/作成者表示
モデルのタイトルとモデル作成者のユーザ名を表示します。実行コントロールバー
2.3.2を参照してください。ツールボタン
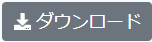 :モデルを「.json」形式でダウンロードします。
:モデルを「.json」形式でダウンロードします。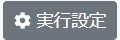 :編集中のモデルでのみ操作できます。モデルの編集については2.4を参照してください。
:編集中のモデルでのみ操作できます。モデルの編集については2.4を参照してください。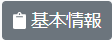 :モデル基本情報(作成者、モデル名、概要、モデルのタグ、モデルのイメージ画像)を閲覧できます。
:モデル基本情報(作成者、モデル名、概要、モデルのタグ、モデルのイメージ画像)を閲覧できます。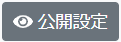 :編集のモデルでのみ操作できます。モデルを一般公開にするか限定公開(URLを知っている人のみがアクセス可能)にするか、選択できます。
:編集のモデルでのみ操作できます。モデルを一般公開にするか限定公開(URLを知っている人のみがアクセス可能)にするか、選択できます。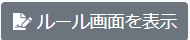 :モデルのルール画面を表示します。
:モデルのルール画面を表示します。状態設定 / アクションボタン
モデルの状態や保存、公開などの操作ができます。状態の種類とアクションボタンの詳細については2.4.3を参照してください。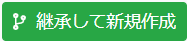 ボタンについては2.4.1を参照してください。
ボタンについては2.4.1を参照してください。コントロールパネル
スライドバーなどを使って変数の値を変えることができます。
シミュレーション実行中にコントロールパネルを操作すると、実行中のシミュレーションに値が反映されます。
表示されるコントロールパネル要素については2.4.10を参照してください。マップ表示
二次元の表示マップ上にエージェントや変数を配置し、それらの移動や増減を見る出力方法です。
マウスホイールの操作でマップの拡大・縮小表示ができます。また、マップ右上の をクリックすることでマップが全画面表示されます。
をクリックすることでマップが全画面表示されます。
マップの出力がないモデルではこのエリアは表示されません。
マップが複数出力設定されている場合は、マップエリア上部のタブで表示するマップを切り替えることができます。グラフ表示
変数の値をグラフに出力することができます。
グラフ表示エリア上部のグラフリストには、設定したすべてのグラフが表示されます。
デフォルトではすべてのグラフが出力されますが、リストをクリックして表示するグラフを選択することができます。Ctrlキー、Shiftキーを押下しながらクリックすることで、複数選択、範囲選択を行うこともできます。
詳しくは2.4.9.1-2.4.9.7を参照してください。コンソール画面
ユーザがルール中で標準出力(print)した結果やルールのエラーが表示されます。
コンソール画面にカーソルを合わせると表示される をクリックすることで、コンソール画面をクリアすることができます。
をクリックすることで、コンソール画面をクリアすることができます。結果ファイルリスト
シミュレーションの実行によって出力されたファイル一覧が表示されます。ファイル名をクリックすることでダウンロードできます。 をクリックすることでファイルを削除することができます。
をクリックすることでファイルを削除することができます。 をクリックすることで表示ファイルを更新することができます。
をクリックすることで表示ファイルを更新することができます。概要/評価・コメント欄
モデル名、作成者のユーザ名、閲覧回数、モデル概要等が表示されます。
なお、ユーザ名をクリックすると該当ユーザのユーザページへ移動します。
 :モデルに高評価・低評価を付けることができます。クリックすると青くなり、もう一度クリックするとキャンセルできます。マークの右横には高評価・低評価の数が表示されます。
:モデルに高評価・低評価を付けることができます。クリックすると青くなり、もう一度クリックするとキャンセルできます。マークの右横には高評価・低評価の数が表示されます。 :クリックすることでモデルをお気に入りに登録することができます。お気に入りに登録したモデルはユーザページから閲覧できます。
:クリックすることでモデルをお気に入りに登録することができます。お気に入りに登録したモデルはユーザページから閲覧できます。 :不適切なモデルを運営に報告することができます。
:不適切なモデルを運営に報告することができます。
クリックすると下記のウィンドウが表示されます。
「?」にカーソルを合わせると詳しい説明が表示されます。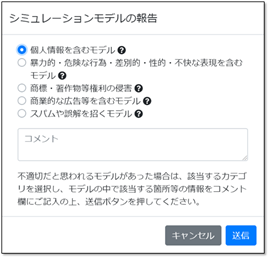
コメントの投稿:コメントを投稿するには、コメント欄にコメントを入力し、
 をクリックします。投稿したコメントはすべてのユーザが閲覧できます。コメントにカーソルを合わせると表示されるメニューから、コメントの編集と削除を行うことができます。
をクリックします。投稿したコメントはすべてのユーザが閲覧できます。コメントにカーソルを合わせると表示されるメニューから、コメントの編集と削除を行うことができます。
2.3.2. 実行コントロールバー¶
モデルを実行するには次の実行コントロールバーを使用します。
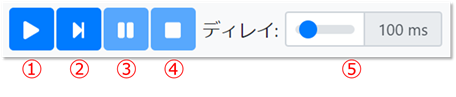
実行ボタン
シミュレーションを開始するときに、クリックします。ステップ実行ボタン
シミュレーションを1ステップ分だけ実行します。
続けてクリックすれば、その都度1ステップずつ実行して、その後一時停止状態になります。一時停止ボタン
シミュレーションを一時停止させる時に、クリックします。停止ボタン
シミュレーションを終了させる時に、クリックします。ディレイ設定
1 ステップ終了した段階で、この数値の時間だけ、処理をウェイトします。シミュレーション速度を調整したい場合などに、適当な数値を入力してください。