1. artisoc Cloud 入門¶
1.1. サンプルモデルを実行する¶
artisoc Cloudには、実際にどのように動くのか体感してもらうために、サンプルモデルが用意されています。artisoc Cloudのトップページにアクセスしてモデルを開けば、すぐにシミュレーションを開始することができます。
ログイン
モデルを実行、継承、編集するためには、artisoc Cloudユーザアカウントでログインする必要があります。(まだartisoc Cloudのユーザアカウントを作成していない場合、「新規登録」ボタンから、ユーザアカウントを作成してください)。 画面右上の「ログイン」をクリックすると、ログイン画面が表示されます。ユーザアカウントのメールアドレスとパスワードを入力して「ログイン」ボタンをクリックしてください。
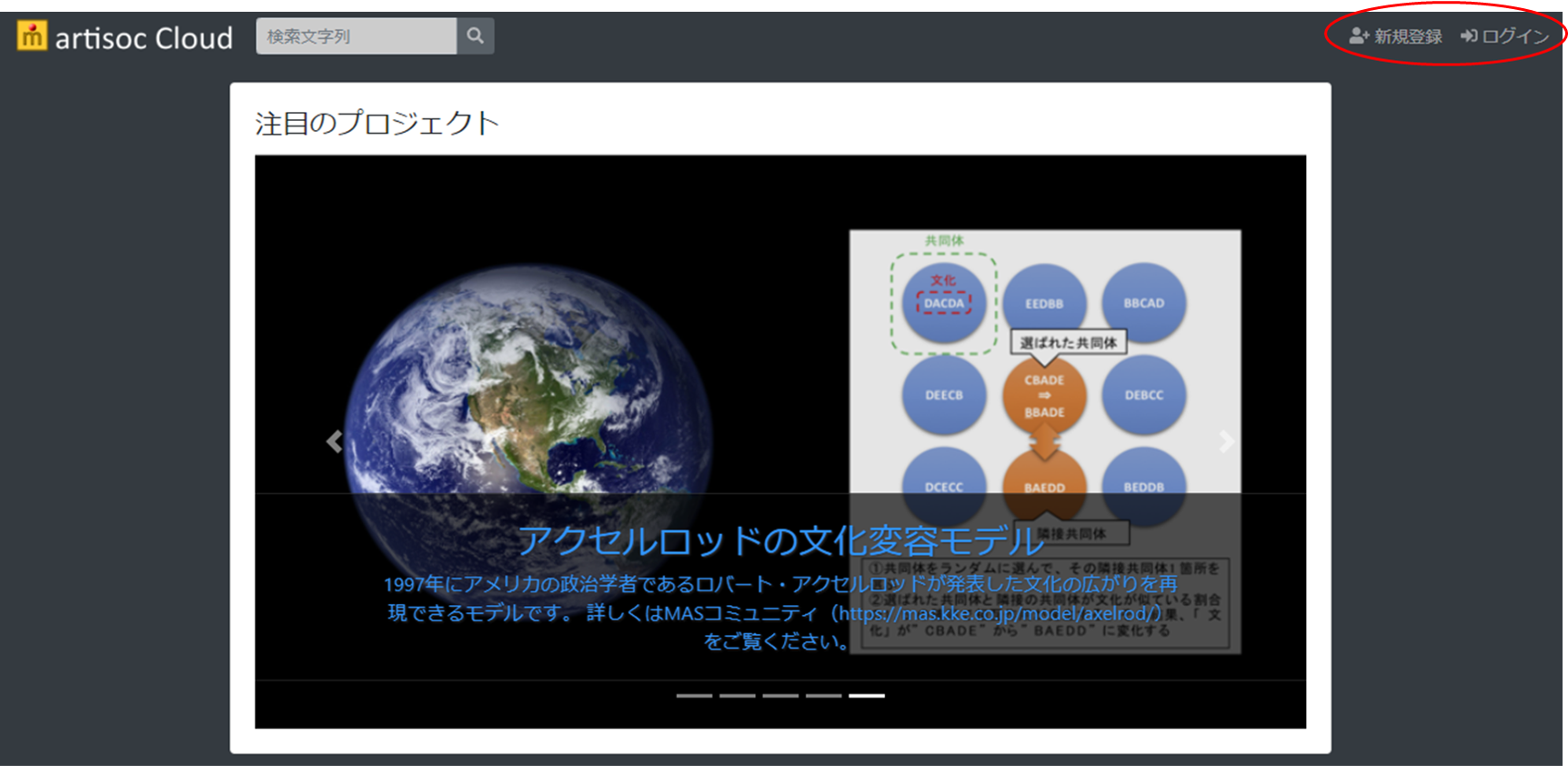
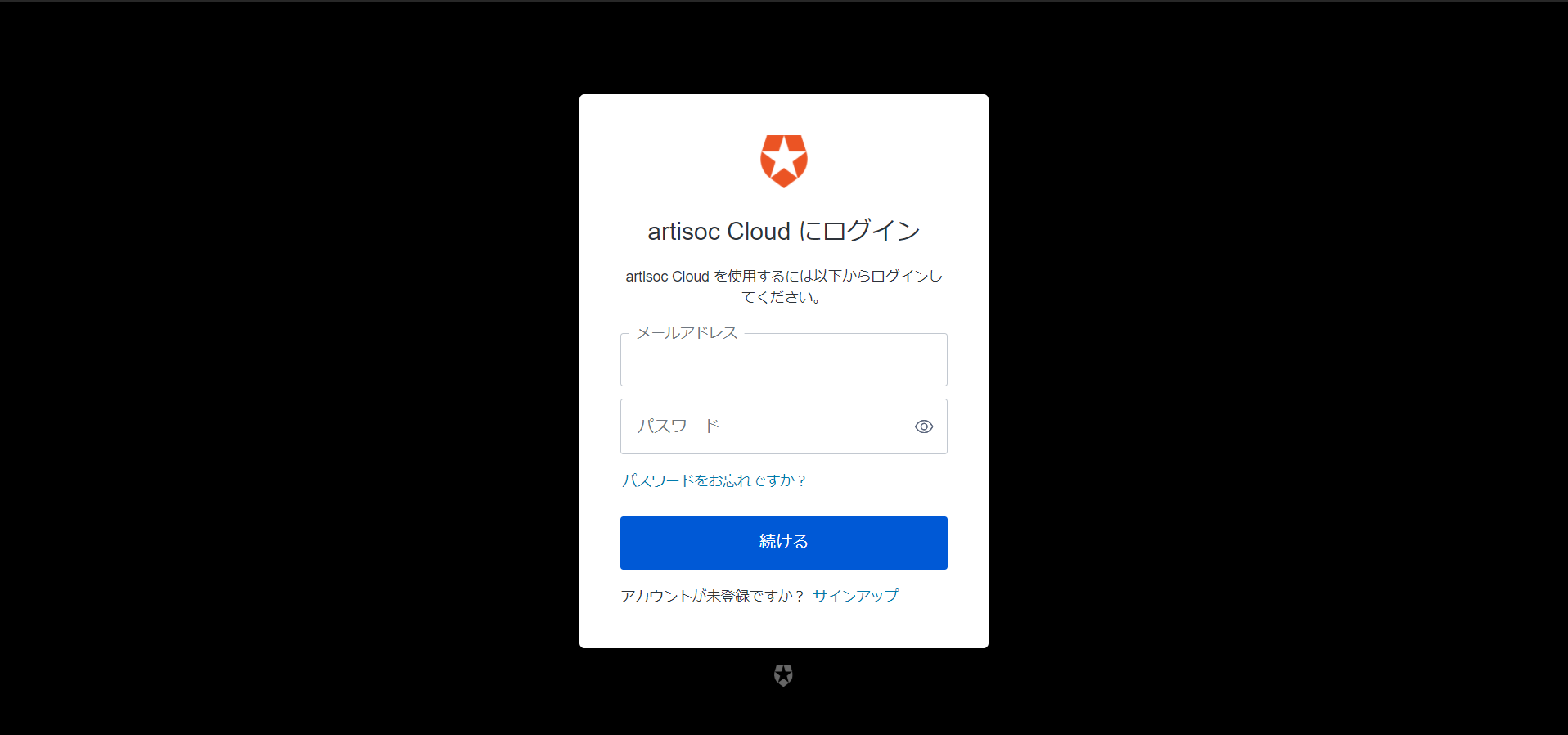
モデルを検索
それでは、実際に試してみながら、artisoc Cloudの使い方に慣れていくことにしましょう。 artisoc Cloudのトップページ上の検索バーに「口コミモデル mas_support」と入力してEnterを押してください。
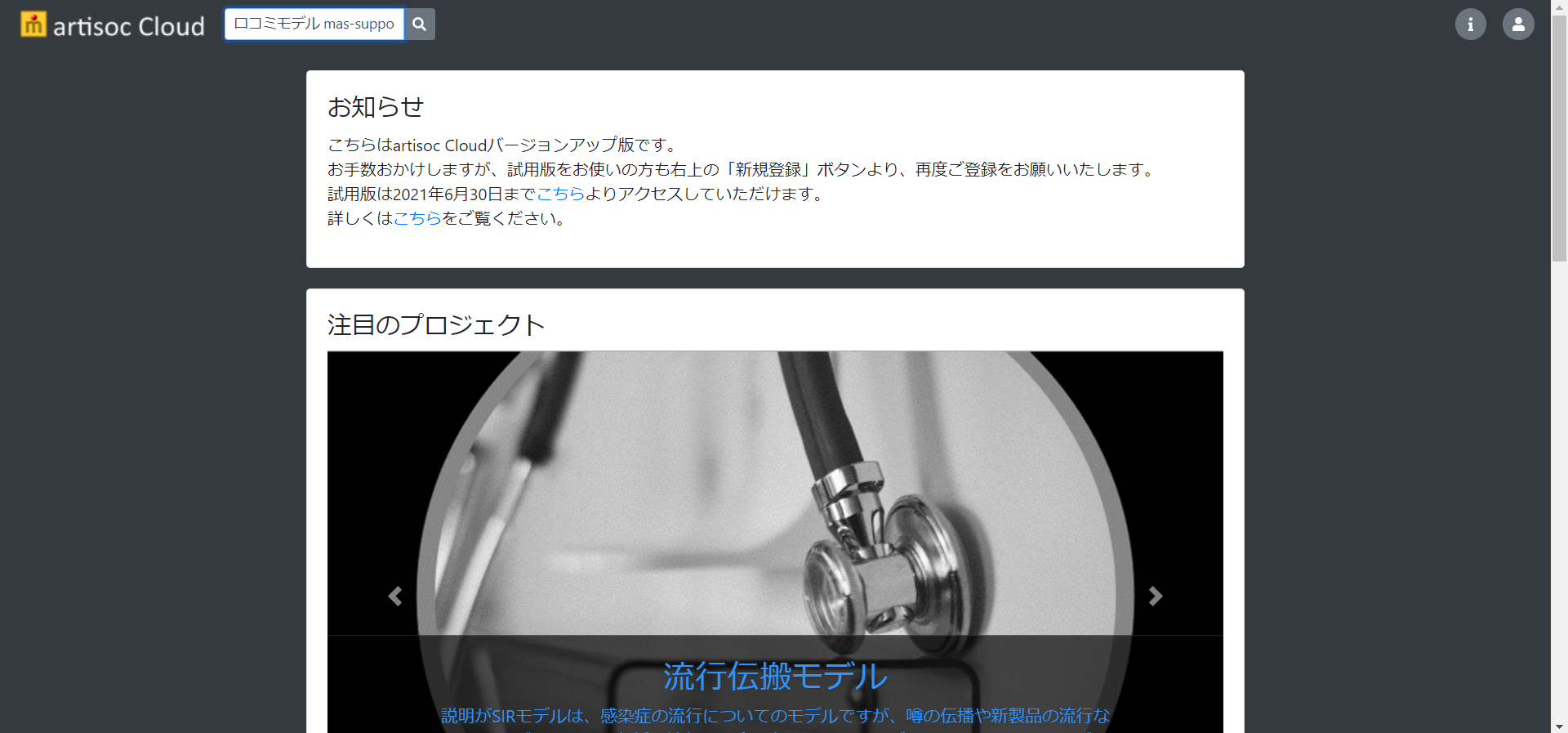
口コミモデルが表示されます。モデルのタイトルをクリックして開いてみましょう。
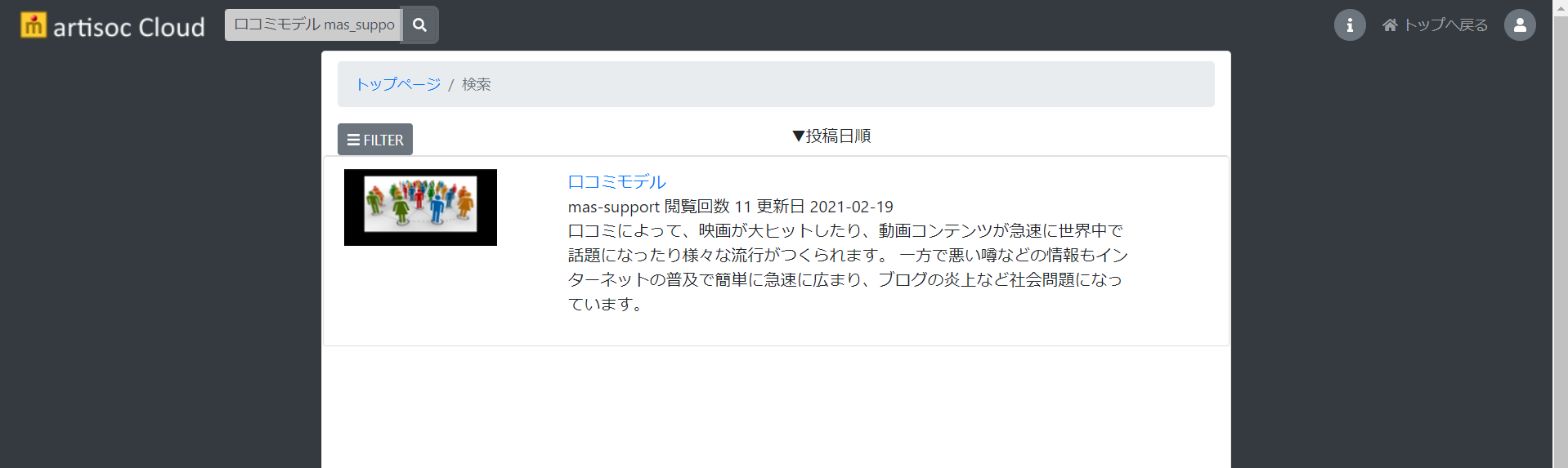
1.1.1. 口コミモデル・・・情報伝搬シミュレーション¶
このシミュレーションについて
情報を持った少人数が、口コミで情報を流すことによって、うわさが広まっていく過程をシミュレートするモデルです。「二次元空間」上を、情報を持った「歩行者」エージェント(赤)がぶらついています。情報を持たないエージェント(緑)とぶつかると情報は伝達され、ぶつかられたエージェントの色は緑から赤へ変わります。次第に赤色のエージェントが増えていき、うわさは広まります。
もちろん、これらの設定はユーザの皆様が自由に変更することもできますが、まずは設定はこのままで実行してみましょう。 「口コミモデル」を開くと、ブラウザに次の図のようなモデル実行画面が表示されます。
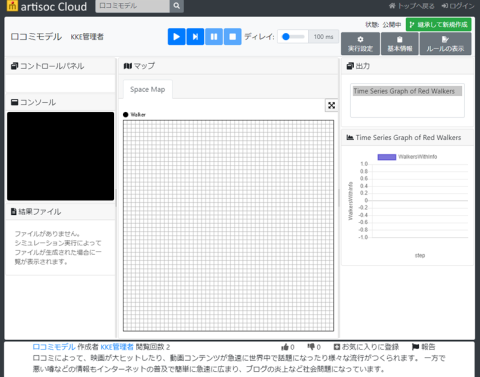
それでは実際に実行してみましょう。実行させるには、画面上部にある実行パネルを使います。

さて、それでは実行してみましょう。「実行」ボタンをクリックしてみてください。次のような画面が表示されましたか?
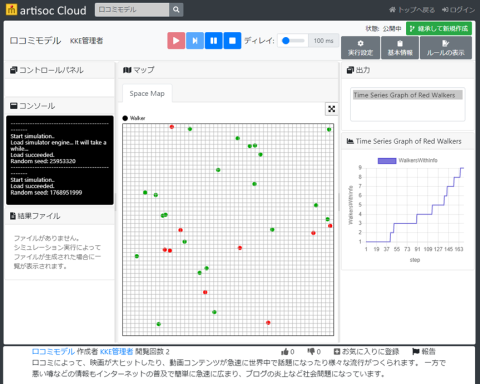
実行結果
シミュレーションを実行すると「マップ(SpaceMap)」「出力(Time Series Graph of Red Walkers)」「コントロールパネル」「コンソール」「結果ファイル」などが表示されます。 シミュレーションは「停止」か「一時停止」を押すまで、または全てのエージェントに情報が伝わるまで実行され、リアルタイムに結果を表示します。
1.1.2. 口コミモデル・・・モデルの設定変更¶
さて、前項において実際にモデルを実行してみましたが、このままでは一通りのシミュレーションしか実行することが出来ません。ここでは、設定を変更することにより、違う結果を導き出してみましょう。
artisoc Cloudでは他のユーザが「公開」したモデルを「継承」して、自分の新しいモデルを作成することができます。口コミモデルを継承して、モデルの設定を変更することにより、違う結果を導き出してみましょう。
モデルの継承
以下の手順で「口コミモデル」を継承して、自分の新しいモデルを作成します。
「口コミモデル」を開きます。
「口コミモデル」の画面右上に表示される「継承して新規作成」ボタンをクリックします。
継承して新規作成 確認ダイアログが表示されます。「OK」をクリックします。
これで、「口コミモデル」が継承されて編集ができるようになりました。モデルの設定を変更してみましょう。
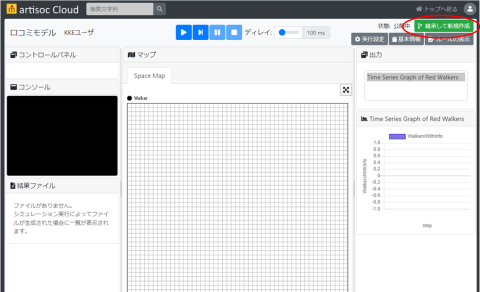

モデルの名前を変えてみよう
モデルを編集する前に、モデルの名前を変えてみましょう。手順は次の通りです。
画面右上の「基本情報」ボタンをクリックします。⇒モデル基本情報ダイアログが表示されます。
モデル基本情報画面ダイアログで、「モデル名」を「口コミモデル 空間の大きさを変えた」に変更します。
モデル基本情報画面ダイアログで、「OK」ボタンを押してダイアログを閉じます。
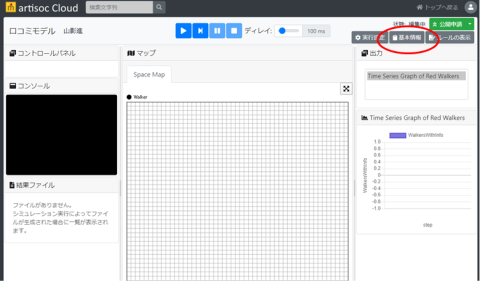
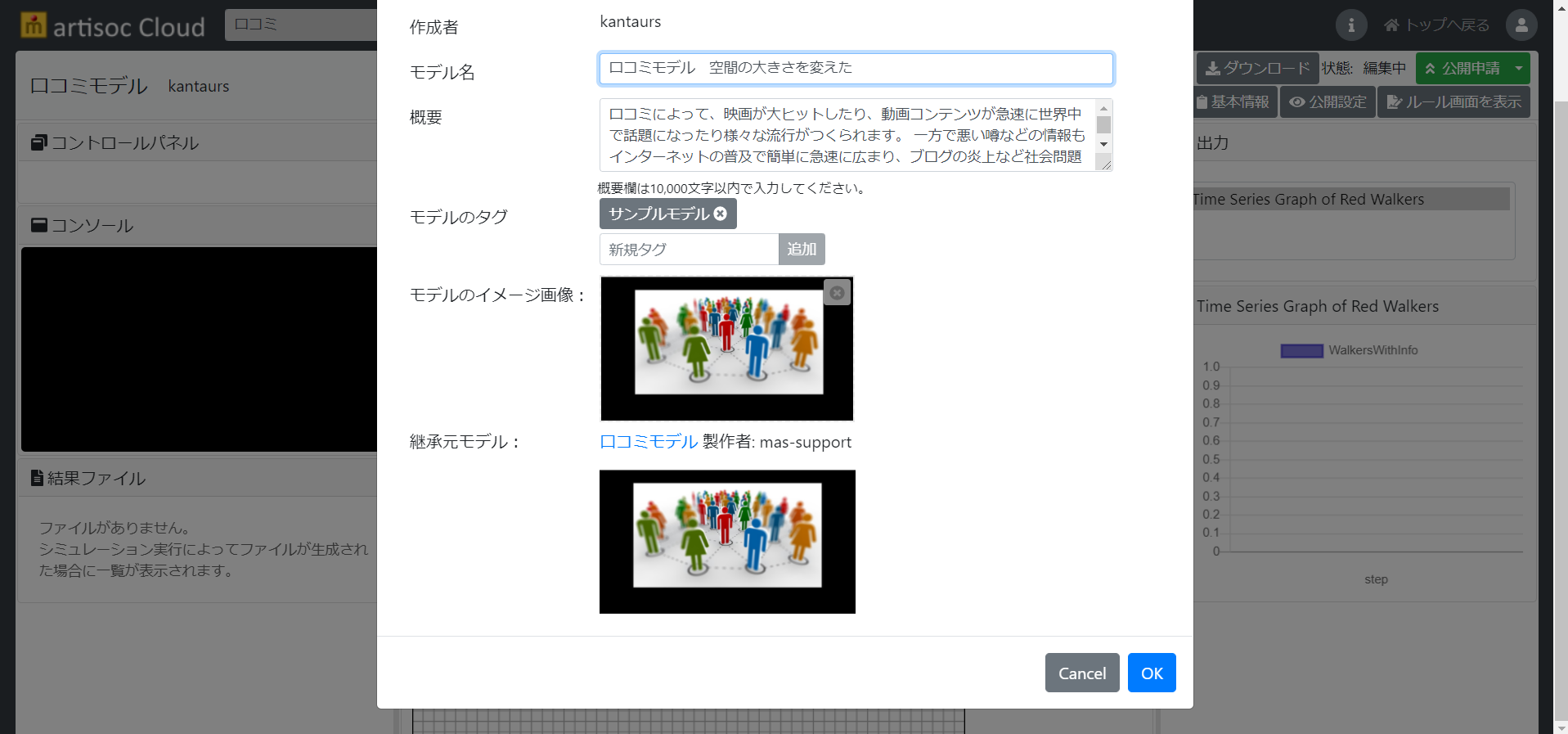
空間の大きさを変えてみよう
元のモデルでは50×50 の二次元空間上を歩行者たちが移動していましたが、空間の大きさを100×25 に変えてみましょう。手順は次の通りです。
画面右上の「ルール画面を表示」ボタンをクリックします。⇒ルール編集画面が表示されます。
ルール編集画面 左のモデルツリーに表示されているTwoDimensionalSpace空間にマウスを合わせます。右側に表示される編集ボタンをクリックします。⇒空間設定ダイアログが表示されます。
空間設定ダイアログで、「空間の大きさX」を100, 「空間の大きさY」を25に変更します。
「OK」ボタンを押して空間設定ダイアログを閉じます。画面右上の「ルールの表示を終わる」をクリックします。⇒ルール編集画面が表示されます。
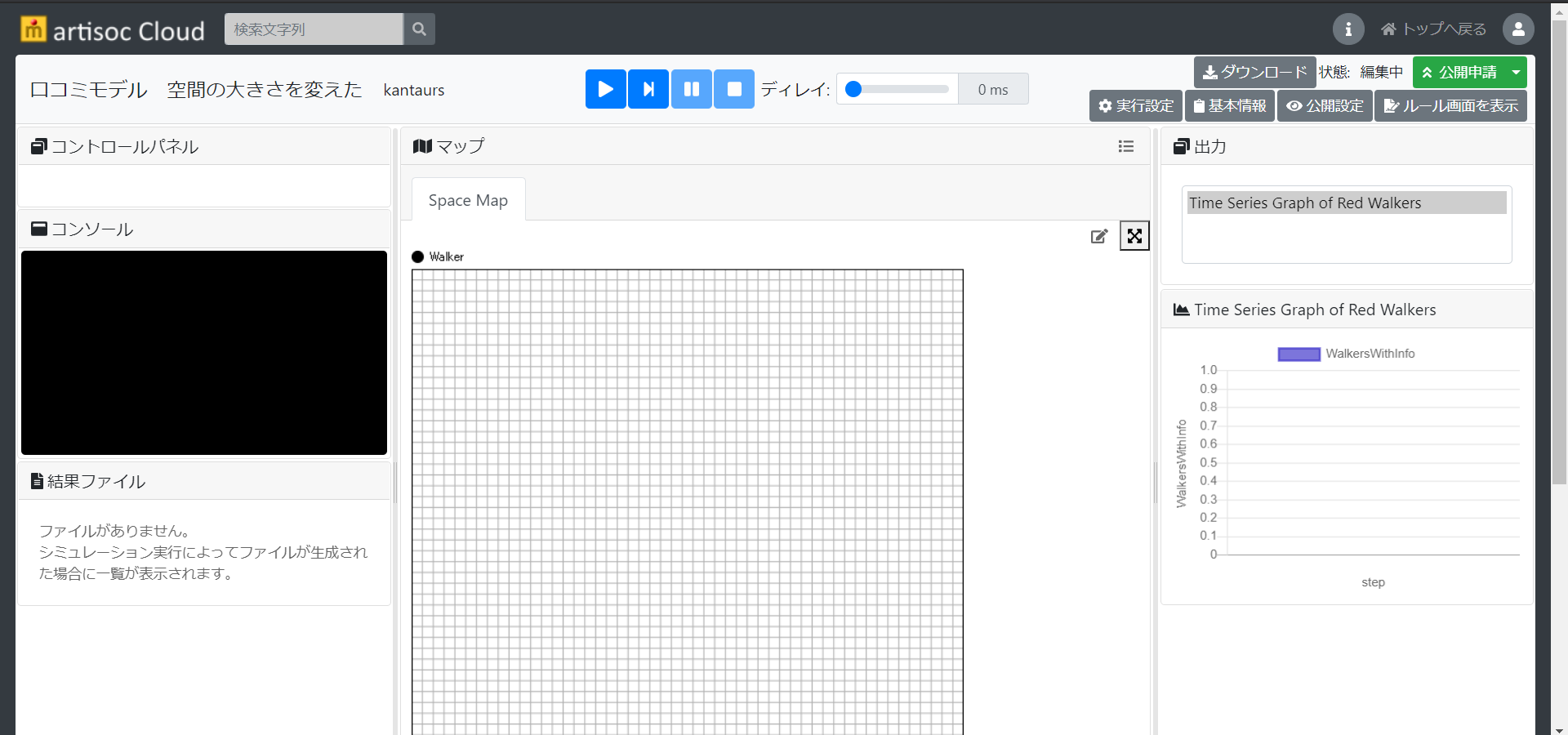
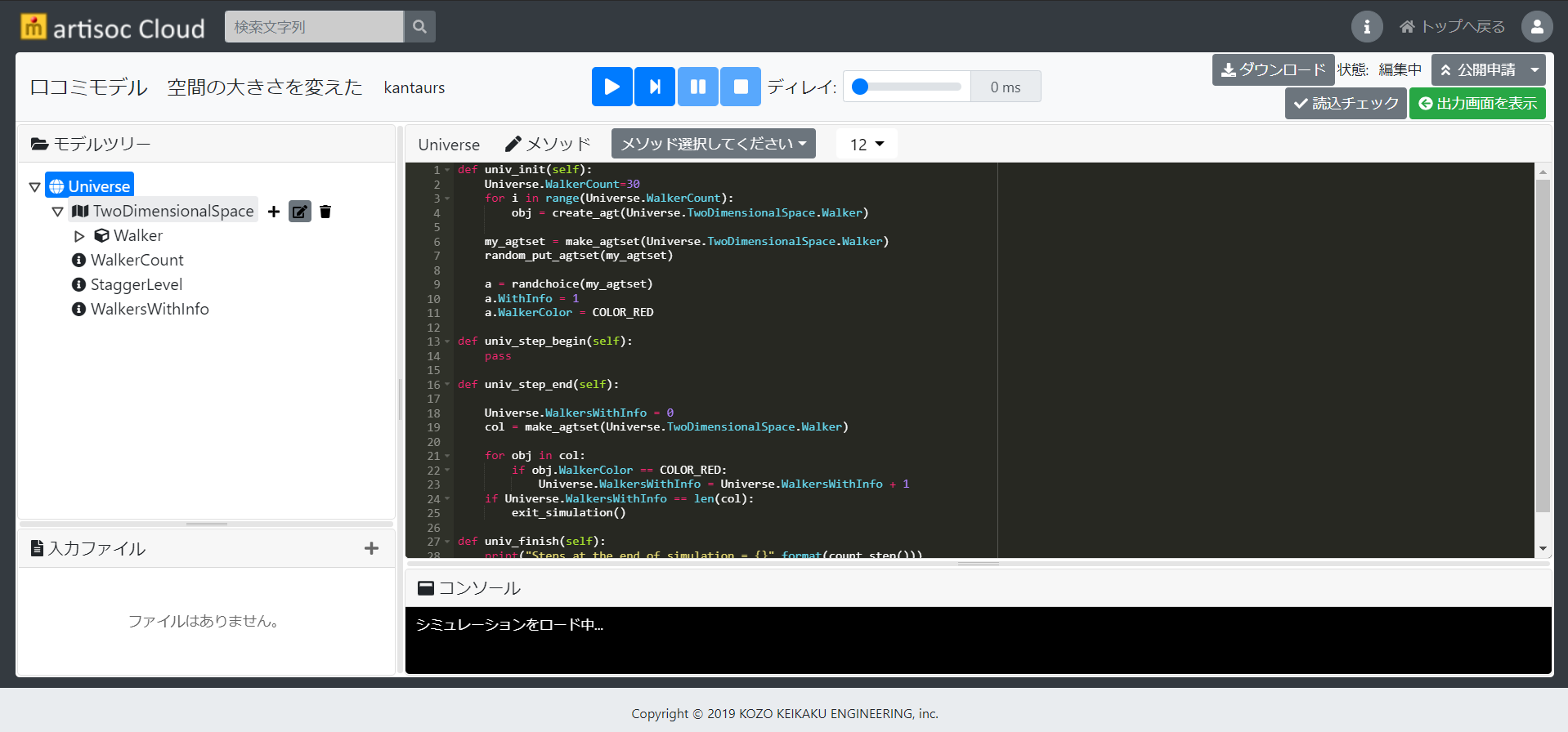
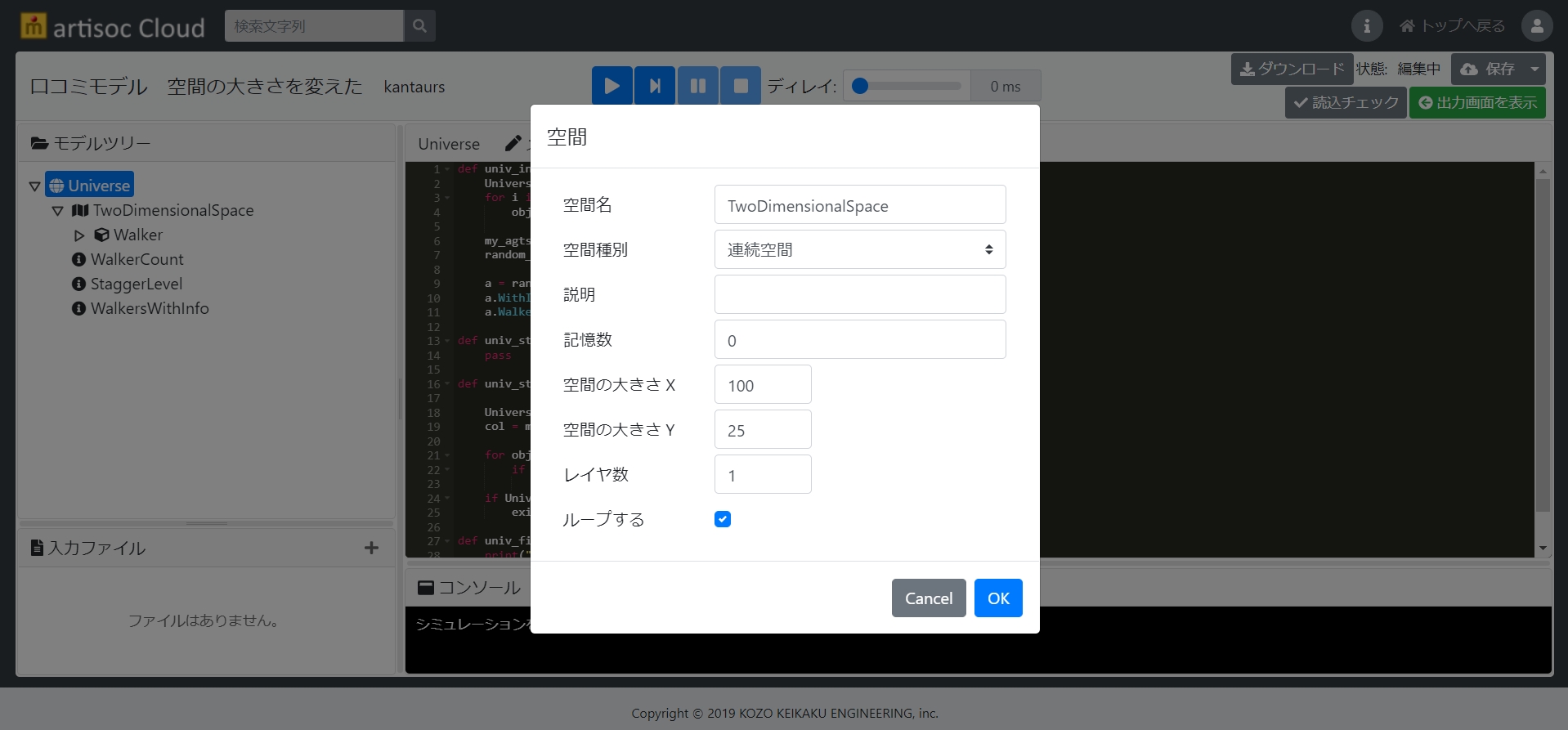
時系列グラフの出力を変えてみよう
次にここでは、時系列グラフ(人数)の折れ線の頂点部分にマーカーを追加し、線を太くして、グラフを見やすくしてみましょう。手順は次の通りです。
マップの右上にマウスカーソルを合わせると表示される設定ボタンをクリックします。出力設定ダイアログが表示されます。
リストの中のTime Series Graph of Red Walkersの右に表示されている編集ボタンをクリックします。⇒時系列グラフ設定ダイアログが表示されます。
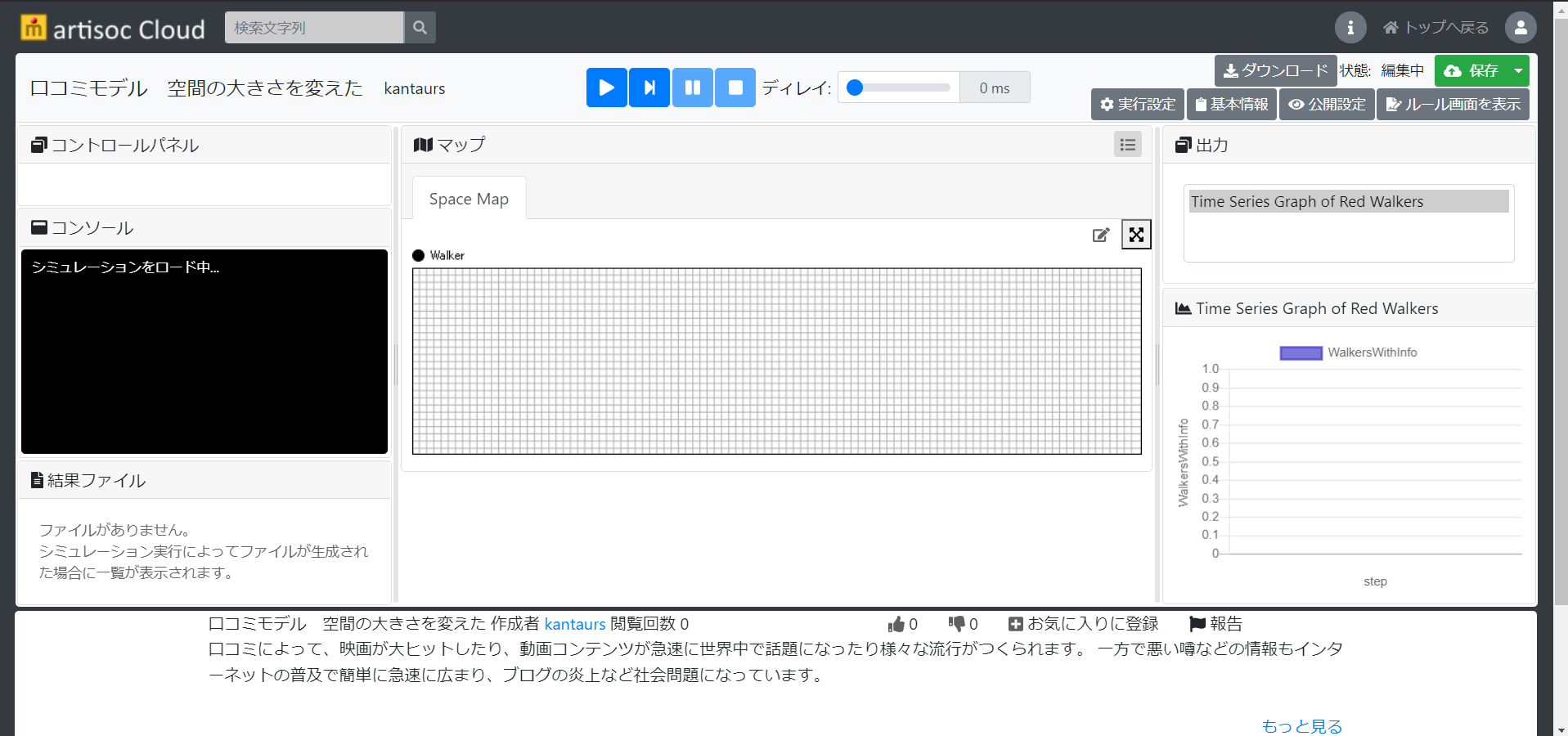
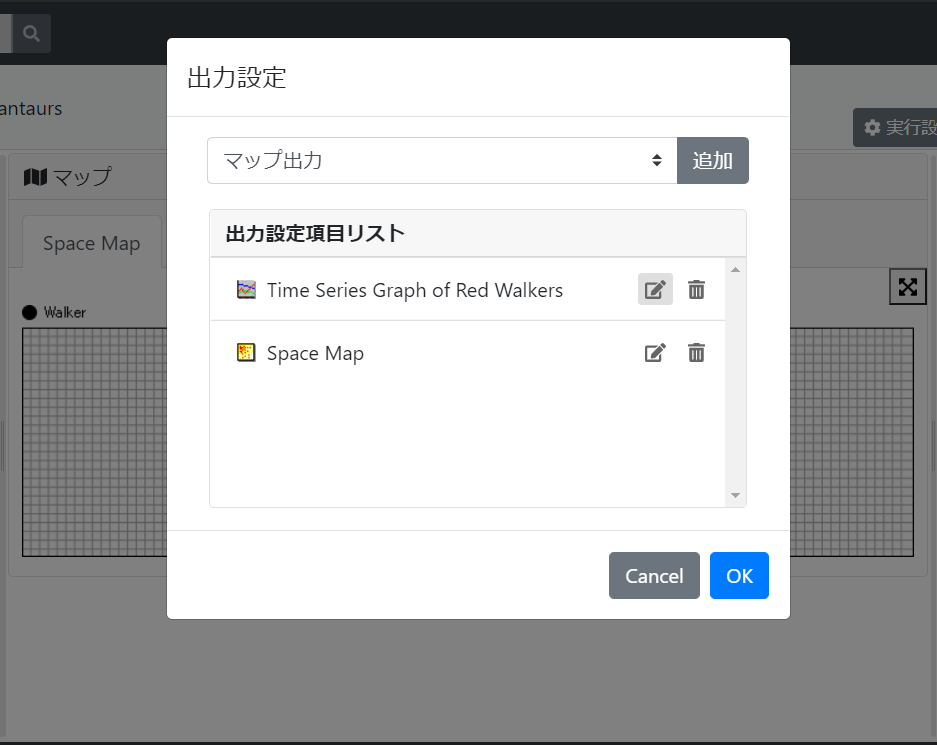
「時系列グラフ要素リスト」の「WalkersWithInfo」の「編集」ボタンをクリックします。⇒時系列要素設定ダイアログが表示されます。
「線の太さ」を2pt から4pt に変更し、「印の大きさ」をなしから5ptに変更し、「OK」ボタンをクリックして時系列要素設定ダイアログを閉じます。
時系列グラフ設定ダイアログで「OK」ボタンをクリックしてダイアログを閉じます。
出力設定ダイアログで「OK」ボタンをクリックしてダイアログを閉じます。
画面右上にある「保存」ボタンをクリックして、変更を保存します。
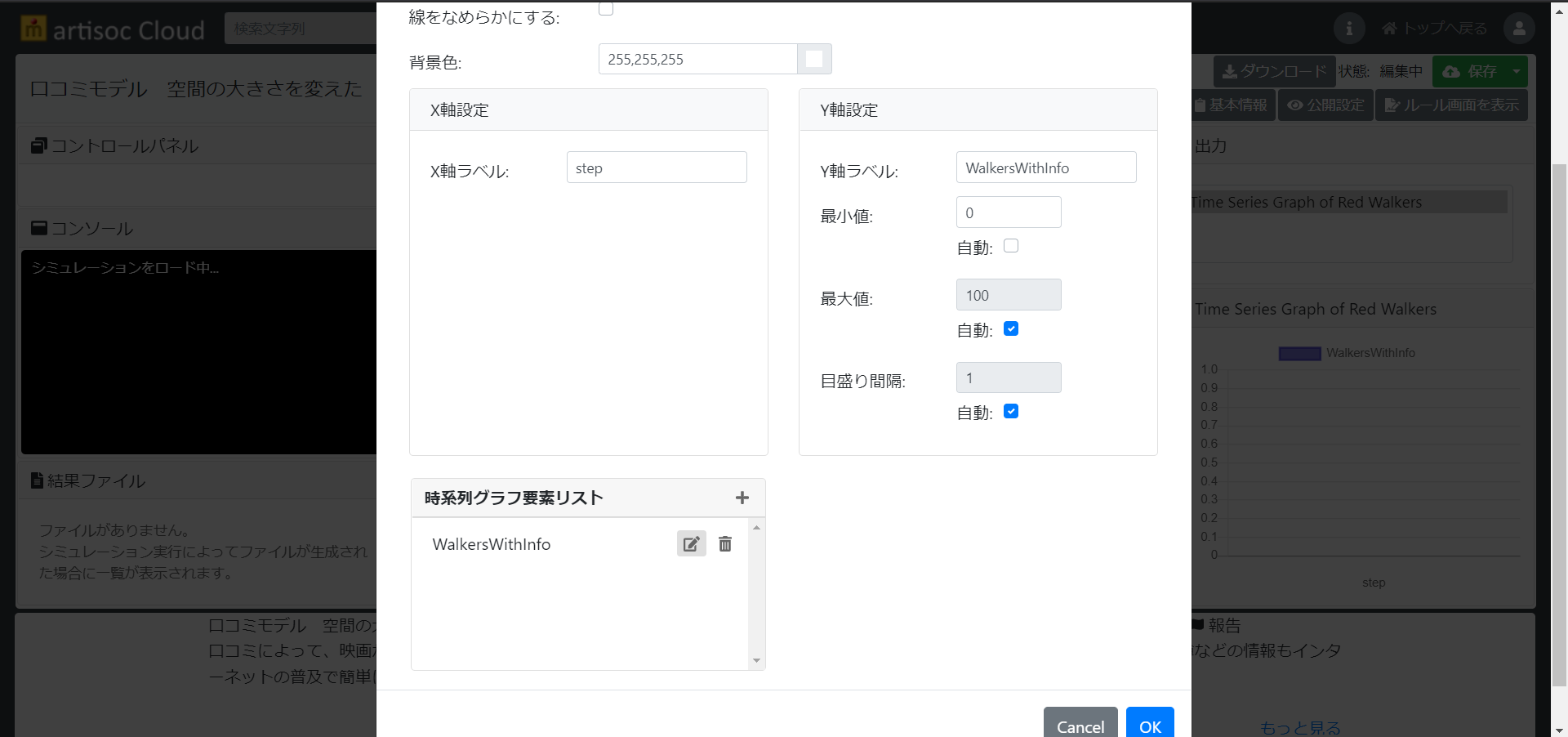
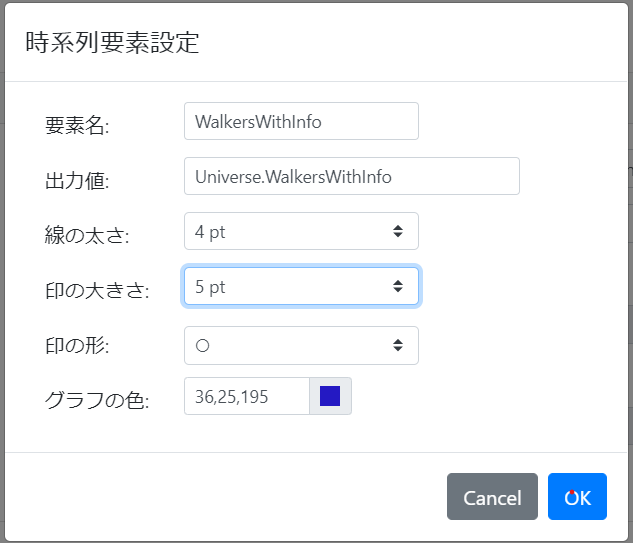
さて再び準備が出来ました。実行ボタンをクリックしてみましょう。
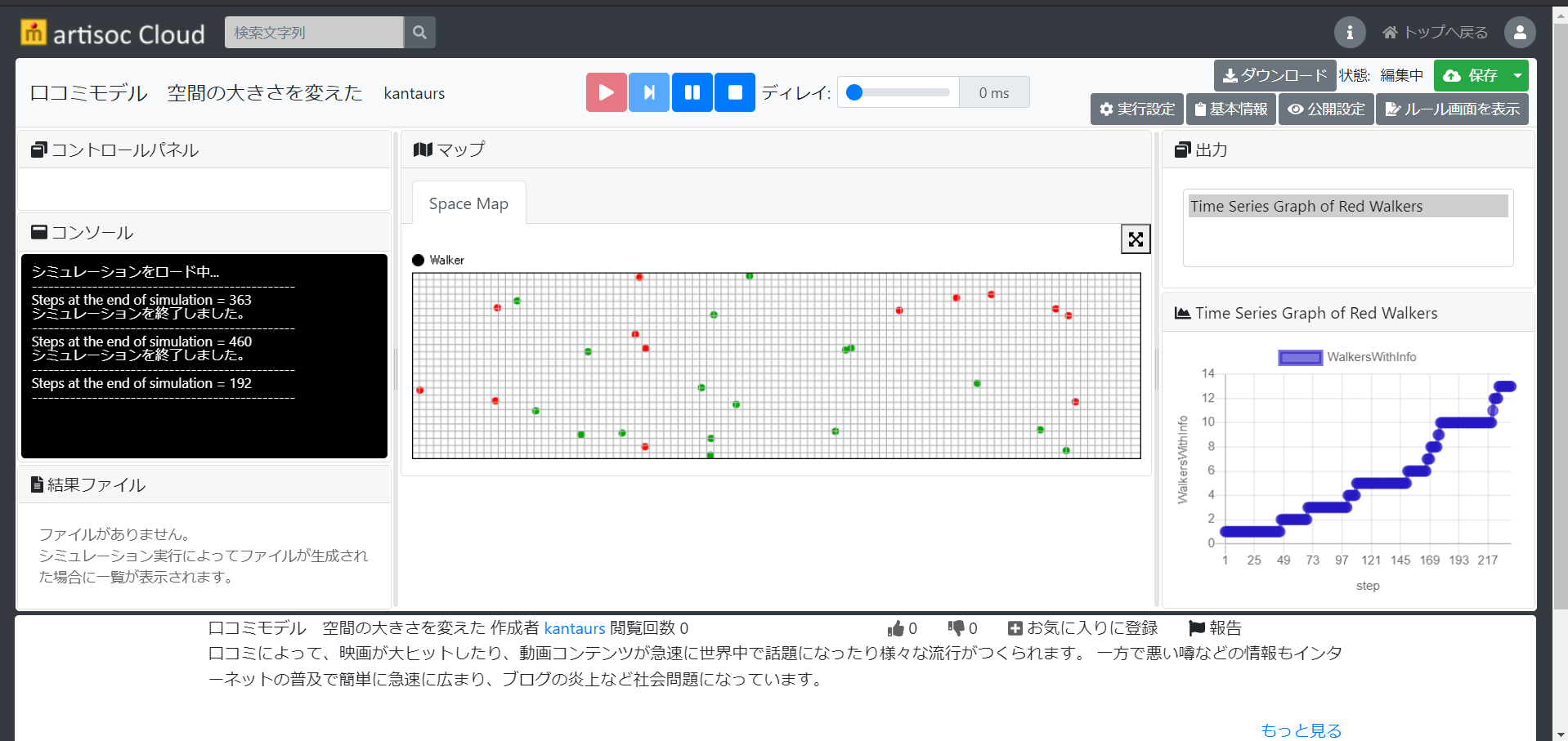
1.2. 簡単なモデルを構築する¶
ここまでで、他のユーザが作成したモデルを実行する方法、継承して編集する方法を学びました。まったく白紙の状態からエージェントモデルを構築するための基本的な要素と手順について、「artisoc Cloudチュートリアル」にまとめてありますので、まずはこちらを参照しながら、一通りの手順を学んでみてください。